How do I schedule different Leads to send emails on different date ?
When you want to schedule emails to go on pre-determined date for individual leads so that all leads won't be scheduled on single day.
Knowledge Base for 7Targets AI Sales Assistant aka Virtual Sales Assistant
7Targets AI Sales Assistant is created as a user in HubSpot CRM. Contacts/Leads from HubSpot CRM can be assigned to 7Targets AI Sales Assistant directly within HubSpot CRM. AI Assistant will then own the lead, communicate and nurture to try and get the meeting. Assistant will update the communication details (email, task) in HubSpot for each contact Assistant is nurturing.
One important point to note, after AI Assistant is done with her job, she will assign the lead back to the original owner.
Important Note : HubSpot Admin level access is required to create a new user for Assistant in HubSpot. Org Admin access on 7Targets is required to sync the Assistant User from HubSpot.
If not already authorized yet then Authorize from HubSpot Marketplace OR by clicking this link authorise.
If you are already connected to Hubspot via some other Assistant in 7Targets then you are already authorized.
You can confirm or check your setup connectivity from “Settings”->”CRM Details”. Meaning of the status on the CRM Details page is explained below.
Once Authorization is complete, follow below steps for further configuration.
1. If not yet signed up or invited and created an Assistant in 7Targets. Please refer Signup. If user is already created then complete the onboarding of the user by creating the Assistant
2. Invite user in HubSpot for your Assistant’s email id. You will have to be Hubspot Admin for this. You can get the Assistant email id from the Assistant page. Below screenshot show how to copy Assistant’s email id.
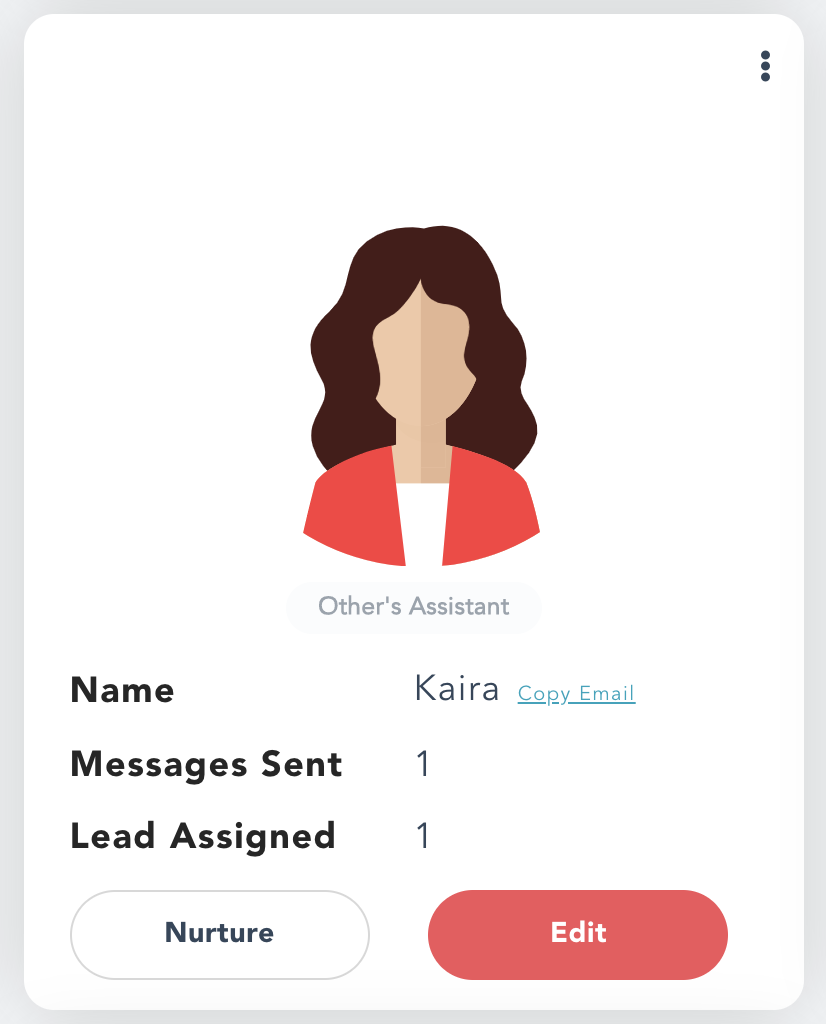 HubSpot sends an invitation email to the newly created Assistant user. This email is received by the Assistant and is forwarded to the user(Assistant’s boss).
HubSpot sends an invitation email to the newly created Assistant user. This email is received by the Assistant and is forwarded to the user(Assistant’s boss).
User is expected to open this email and accept the invitation by clicking the link in the invitation email and join HubSpot on Assistant’s behalf.
While clicking this link make sure you have logged out of Hubspot from your earlier session, so that you are taken to the login page of Hubspot. Where you would have to put the newly invited user’s email (Assistant’s email) and set a password.
3. Go to “Settings”->”CRM Details” in 7Targets. Click the Refresh Assistant Status button(this is mandatory) to sycn the assistants in two systems, as well verify if the Assistant user is created in HubSpot. Against each Assistant you will see the CRM Integration Status. 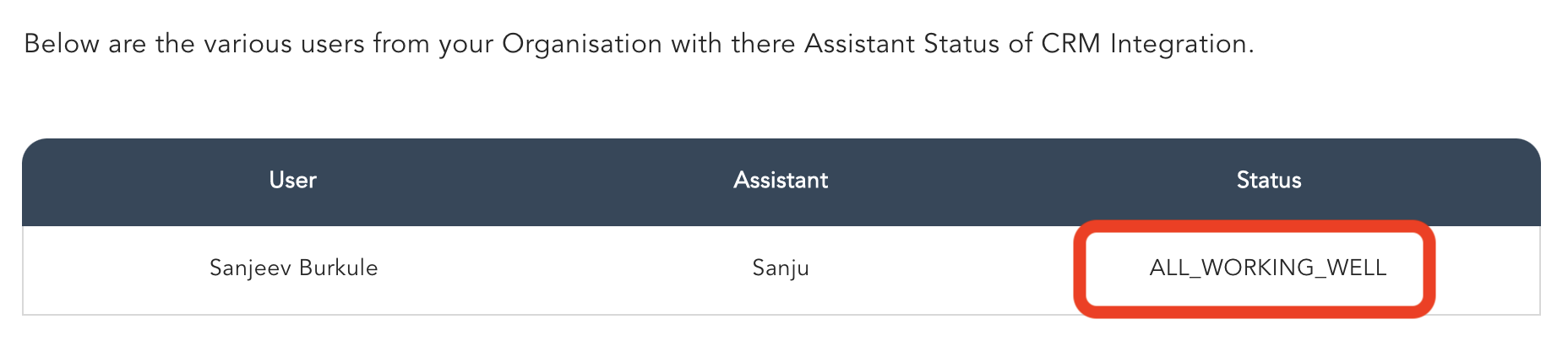
ASSISTANT_EXISTS_AS_USER_IN_CRM : You are all set. Go ahead and assign the contact from HubSpot to the Assistant user in HubSpot. That contact should be seen as lead in 7Targets in few seconds. Assistant should also update the note for the contact that she is going to work on it.
ALL_WORKING_WELL : All set, it is working well for you. You have already assigned contact in HubSpot to the Assistant and she is working on it too.
ASSISTANT_DOES_NOT_EXISTS_AS_USER_IN_CRM : Go back to step 2 above. If still facing issues drop an email to support@7targets.com.
ASSISTANT_NOT_YET_CREATED : Follow Step 1 onwards.
4. In HubSpot, disable email notifications for the Assistant user from Settings. This is to avoid unnecessary emails being sent to the Assistant.
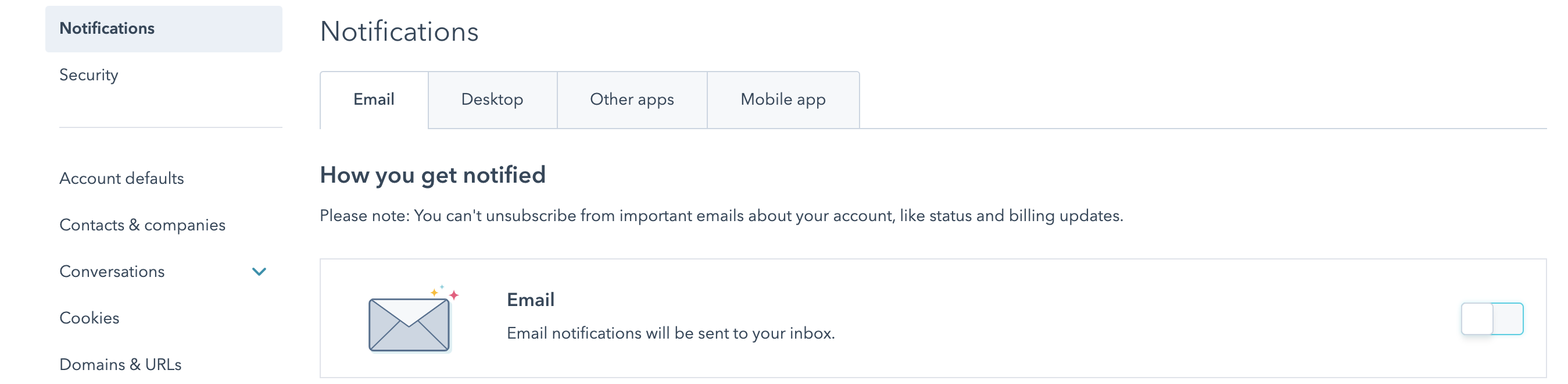
5. Verify in 7Targets that your Assistant has a Default Context. It is available on Edit Assistant page. Default context is used by the Assistant to write an email. You can check how the context is used by Assistant when writing an email. Just try to add a new lead from 7Targets. Other default values can be filled too.
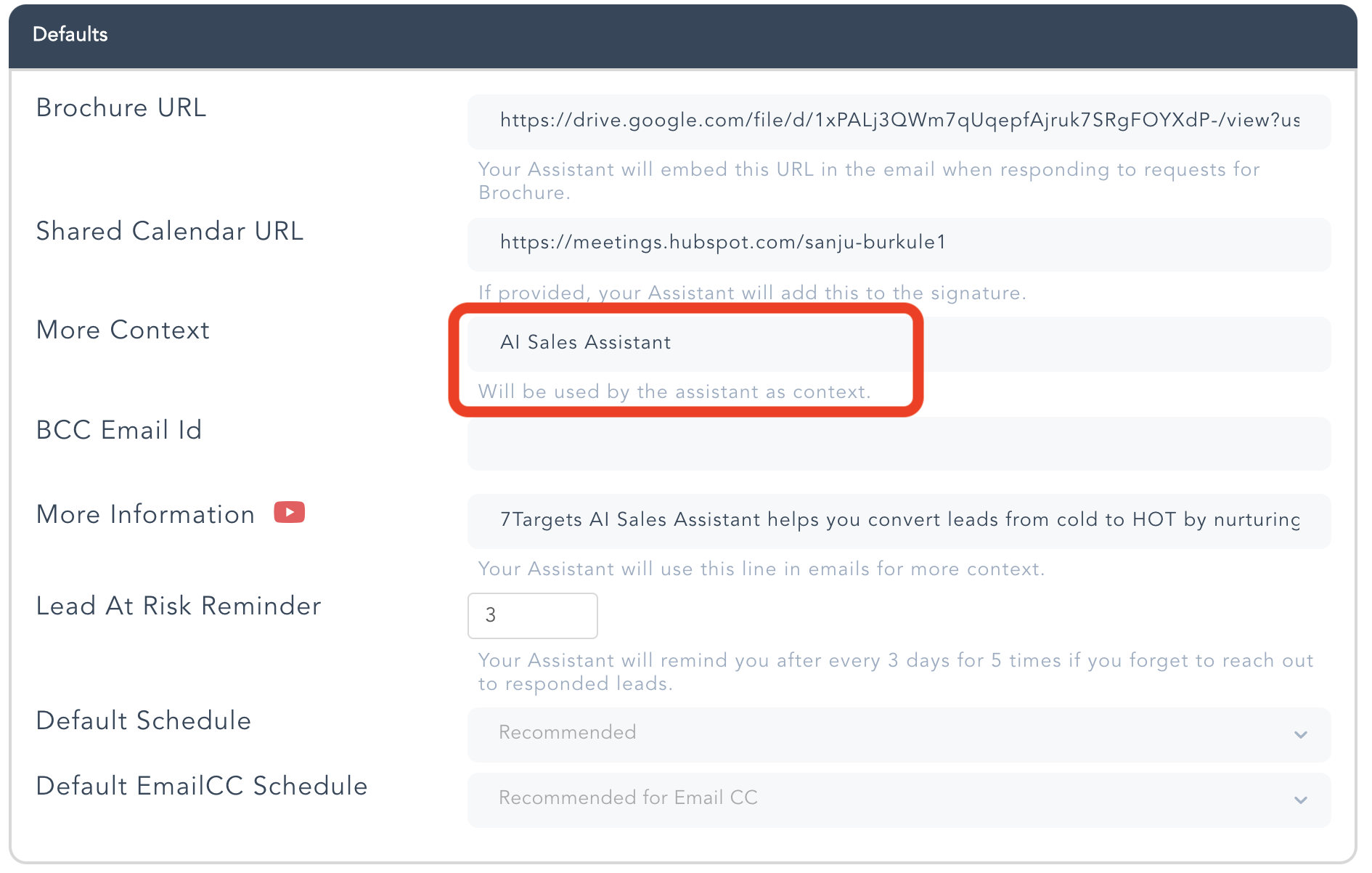
6. Sync the sequences from 7Targets to Hubspot. If you intend to provide the Sequence while the contact/lead is assigned to the Assistant in Hubspot, then the sequences from 7Targets has to be synced in Hubspot. These sequence will be available in the field 7Targets Sequence. You can select the sequence you want while assigning the lead to the Assistant.
If you do not provide any sequence then the assistant default sequence will be picked.
7. You are all set, assign a contact/lead in HubSpot to the Assistant user and verify that you see that lead in 7Targets in the “Leads” page. As well check that Assistant would have left a note in the Contact Activity in Hubspot.
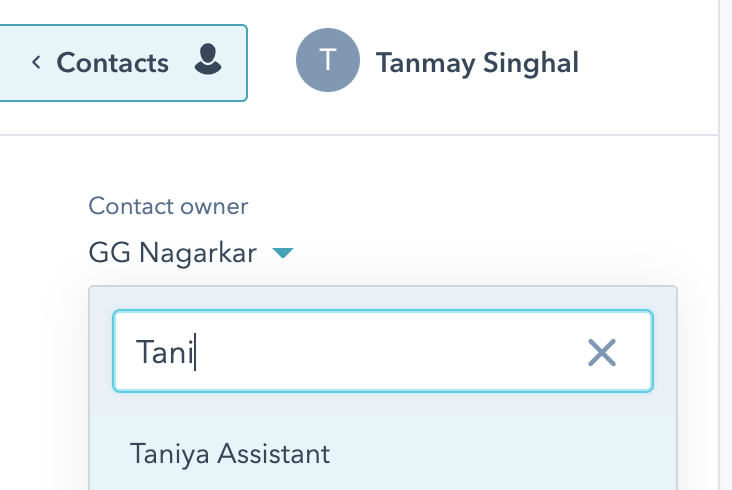
8. If you intend to pass context to the lead from HubSpot then use the custom field named “Context” for Contacts in HubSpot. With this, when you assign the contact/lead to Assistant user and if there is any context provided for this contact/lead then Assistant will use that else it will use the default context at the Assistant level in 7Targets. Note that Assistant will update back a custom field named “Lead Connection Status” in HubSpot.
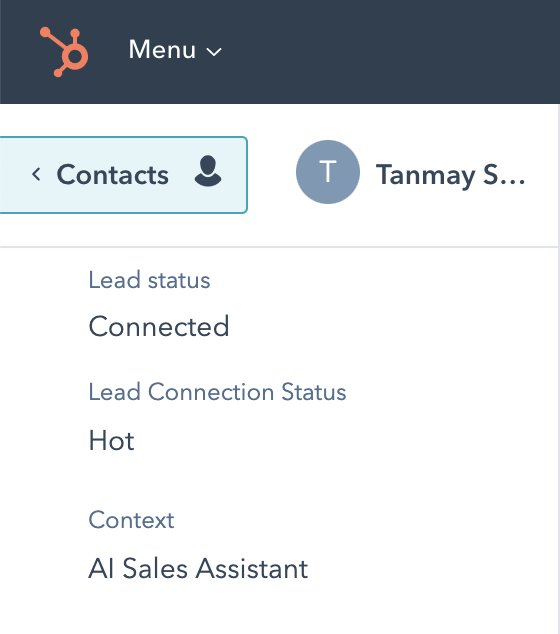
Feel free to reach out to support@7targets.com for any help required in setup
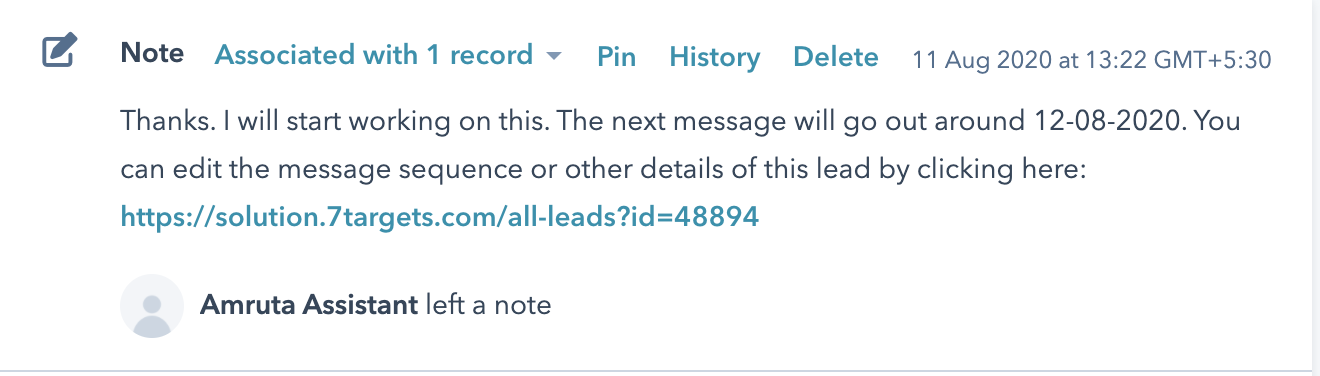

Can I provide the context from Hubspot while assigning the contact to the assistant?
Yes. 7Targets adds a Context field to the Hubspot Contact and you can provide the value for it from Hubspot. If a value is provided then Assistant uses that instead of the default Context.
Can I see the 7Targets Lead status in Hubspot?
Yes. 7Targets adds a field Lead Connection Status to the Hubspot Contact and Assistant will keep it updated as the lead turn from Cold to Warm to Hot. You can add this field to your view or filter on it as required.
Are there any limits?
Hubspot has the API level limits as mentioned in this URL
Please avoid assigning say more than 50 contacts at a time to the assistant.
Assistant update the Hubspot Contact Status and Lead Connection Status as per the below mapping:
| 7Targets Lead State | Hubspot Contact Status | Lead Connection Status |
|---|---|---|
| Cold | IN_PROGRESS | Cold |
| Engaged | IN_PROGRESS | Engaged |
| Warm | IN_PROGRESS | Warm |
| OutOfOffice | IN_PROGRESS | OutOfOffice |
| Hot | CONNECTED | Hot |
| Responded | CONNECTED | Responded |
| UnSubscribed | UNQUALIFIED | UnSubscribed |
| DeActivated | UNQUALIFIED | DeActivated |
| LeadAtRisk | CONNECTED | LeadAtRisk |
| Processed | QUALIFIED | Processed |
| Pending | In_Progress | Pending |
| New | NEW | New |
Re-assignment of a contact from HubSpot would NOT be picked by the Assistant for processing. This is to avoid accidental re-assignments, when user does multiple select and assign to the Assistant in Hubspot.
In such a scenario, Assistant would leave a note and assign the contact back to the previous owner.
If user does not want this behaviour then there is a preference to put this check off for accidental re-assignments. This preference is a Org level preference and can be changed from ORg Messages->Org Preference.
If the user still wants to assign the contact to the Assistant, then user can delete the value from the field Lead Connection Status for that contact, and then assign it back to the Assistant.