How do I schedule different Leads to send emails on different date ?
When you want to schedule emails to go on pre-determined date for individual leads so that all leads won't be scheduled on single day.
Knowledge Base for 7Targets AI Sales Assistant aka Virtual Sales Assistant
Adding mismatched data of leads can end up in losing a potential client.
Important data such as Name, Email, etc should be written accordingly which results in fewer complications.
Here is the complete guideline of how you can do that by following simple steps
Go to Leads and select ‘Multiple Leads’.
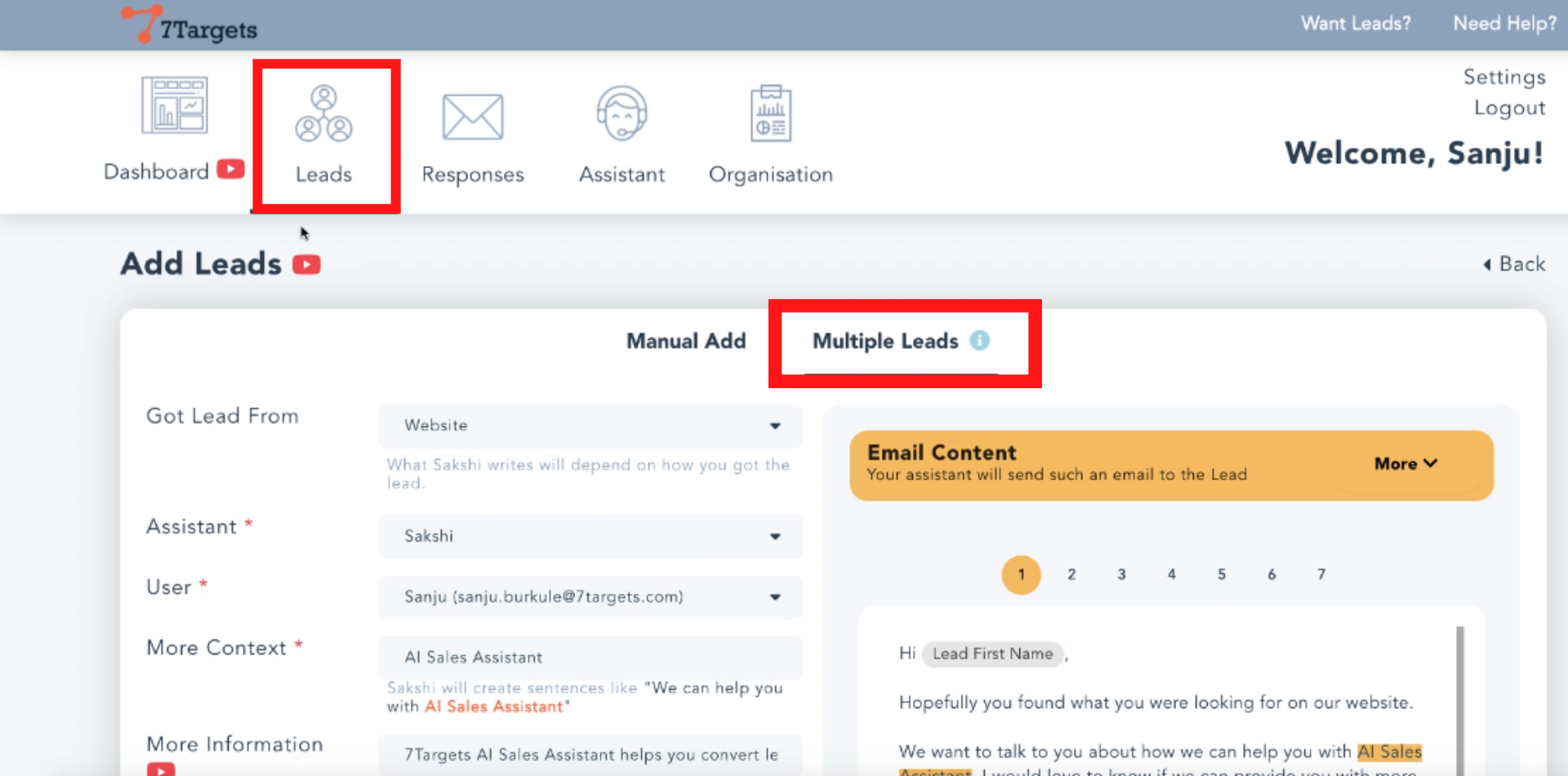
Scroll down and drag your file in the ‘Drag and Drop OR Select Excel File’ section.
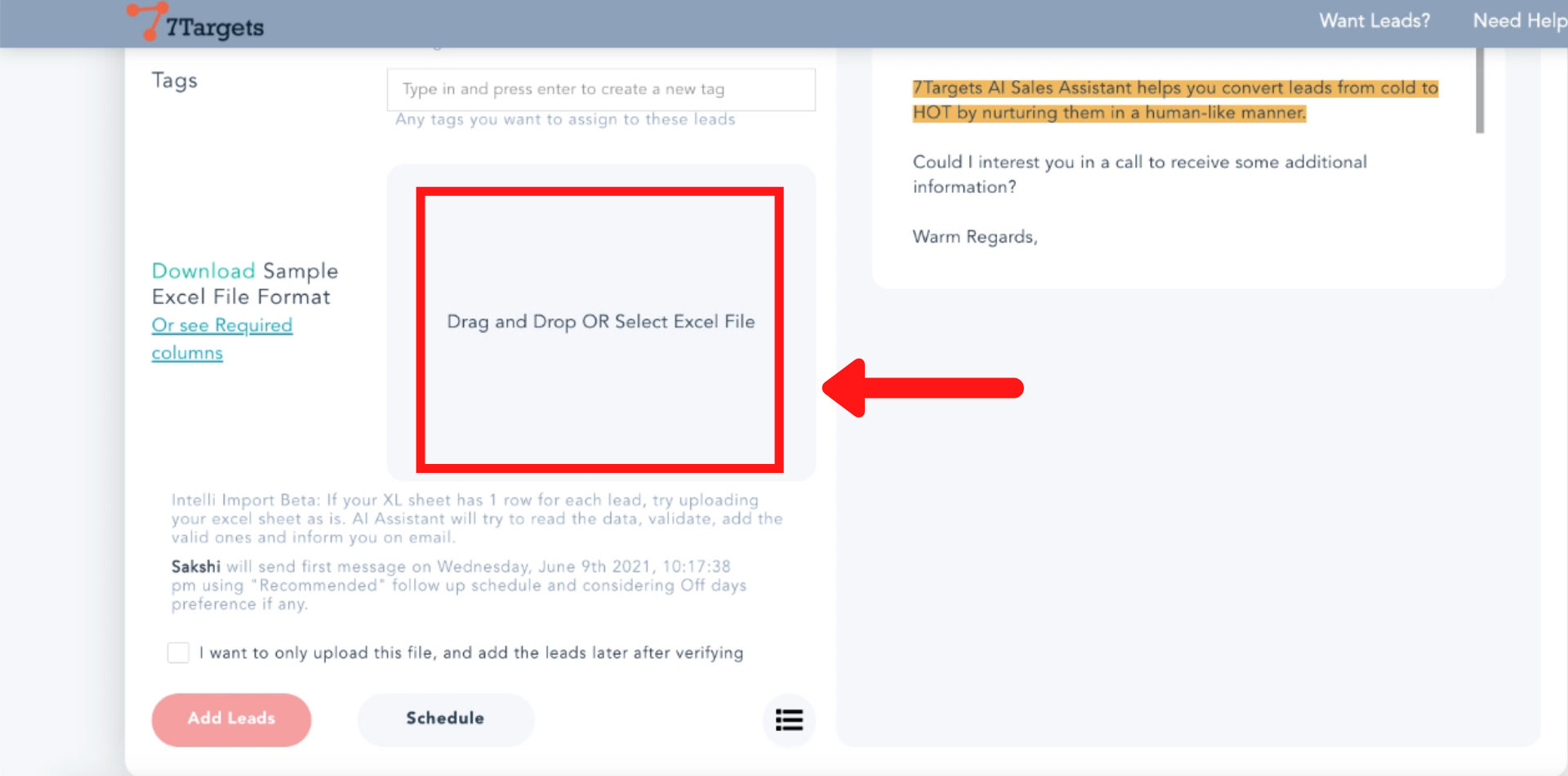
Click on ‘Add Leads’.
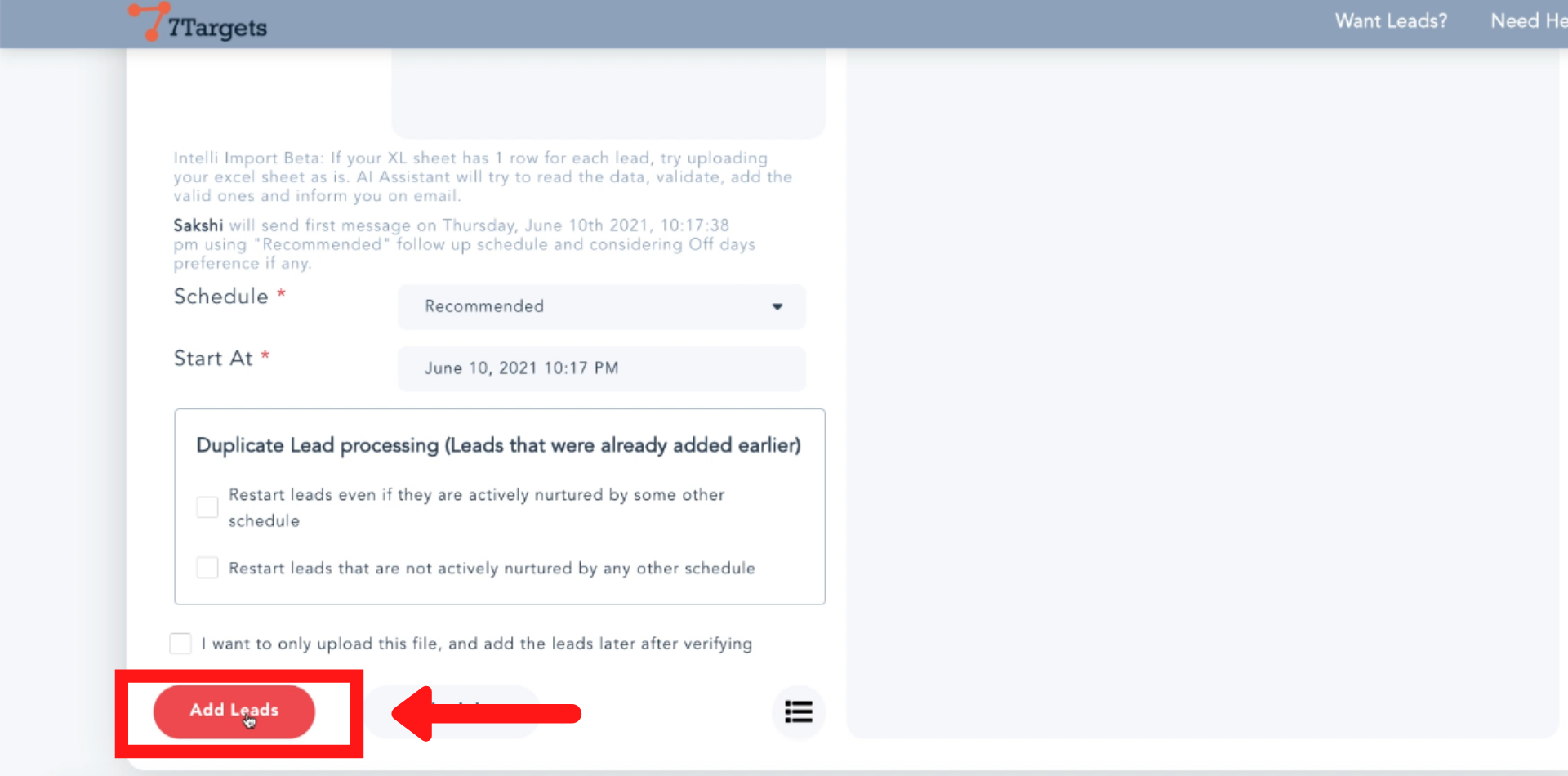
Enter the name of the assistant and click on yes.
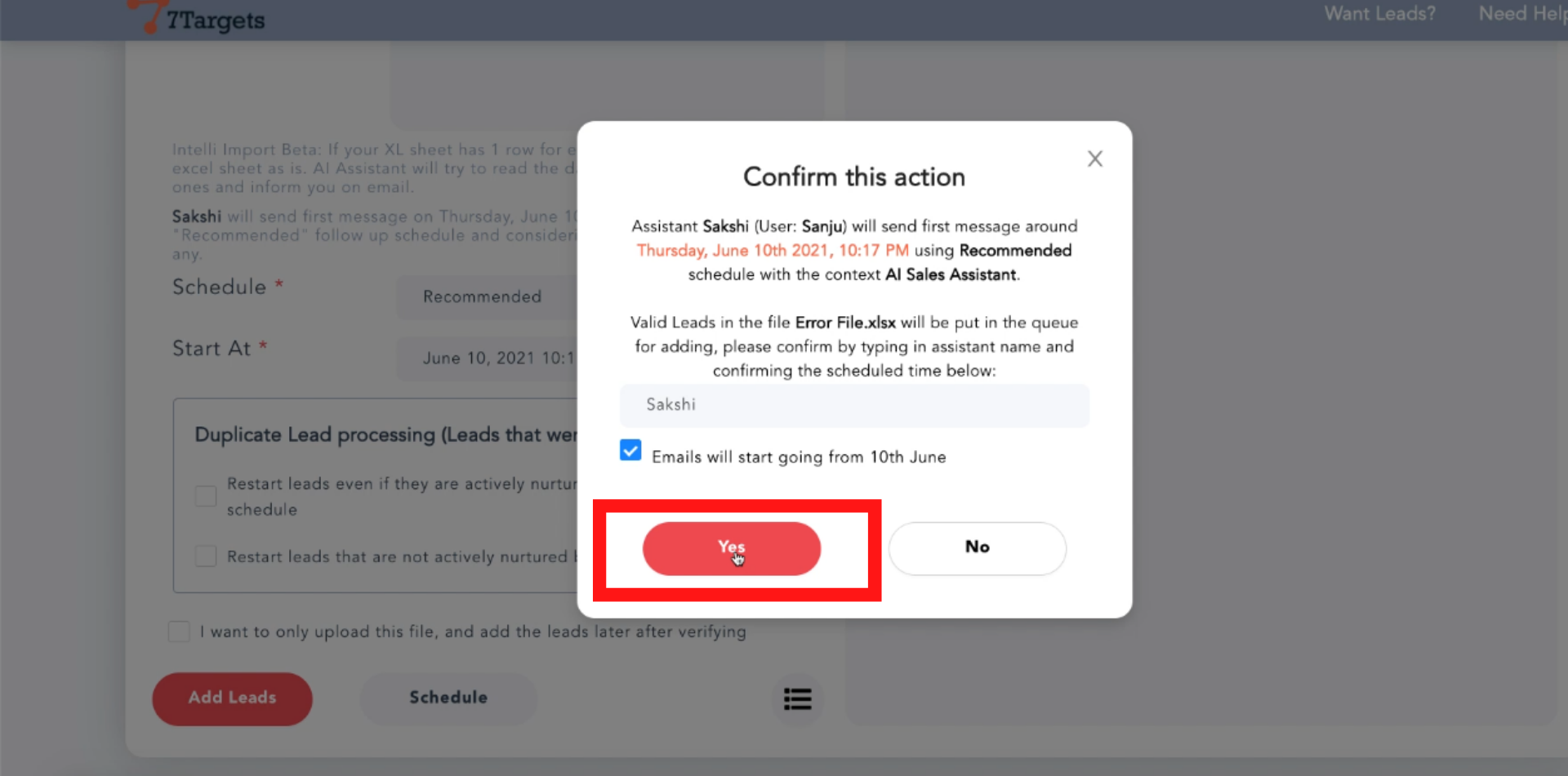
Now leads are added. You can open them by clicking on ‘Multiple Lead Upload’.
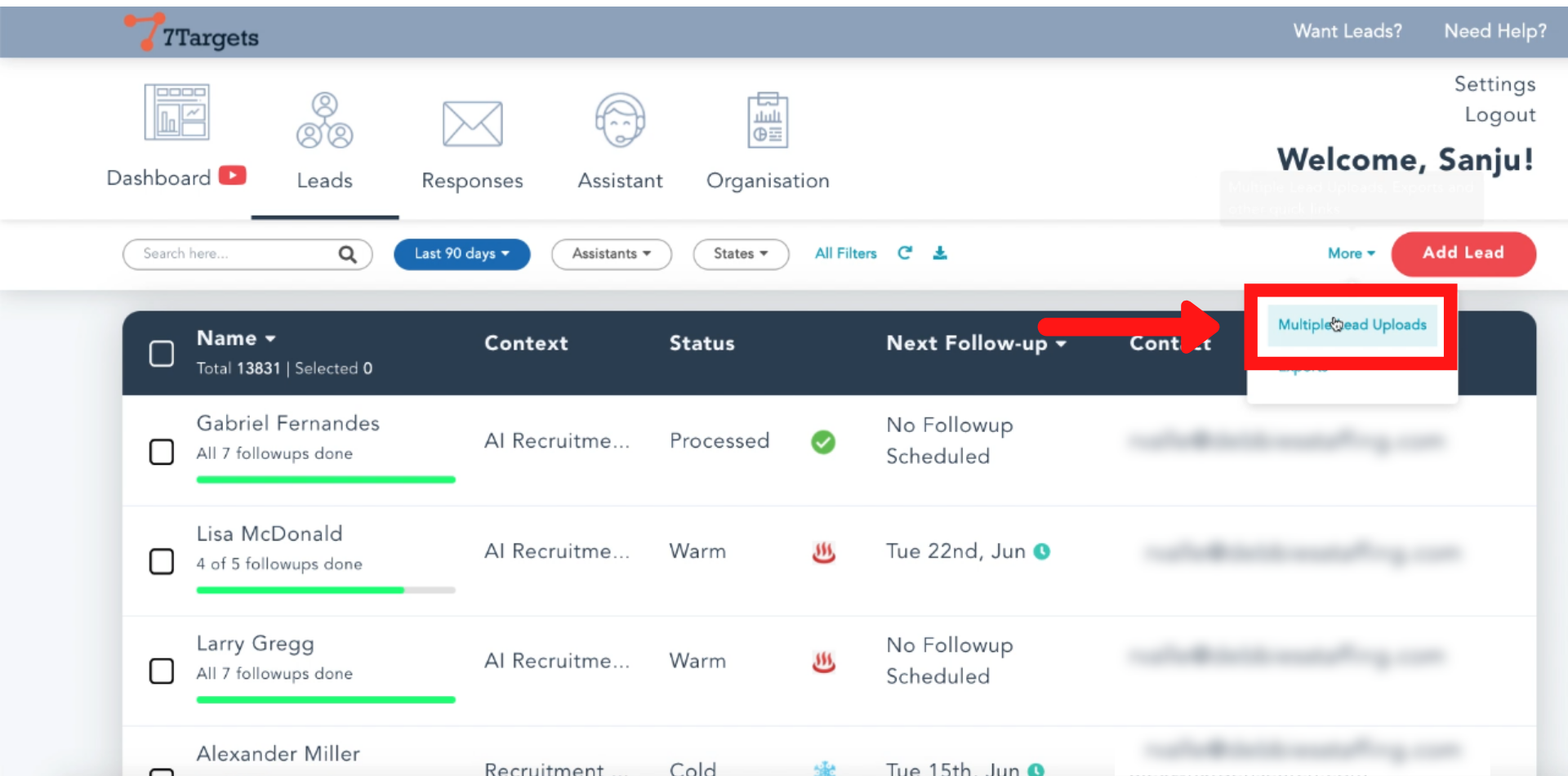
Note: It might take few minutes to change the status from ‘Validating’ to ‘complete’.
Click on ‘View Leads’
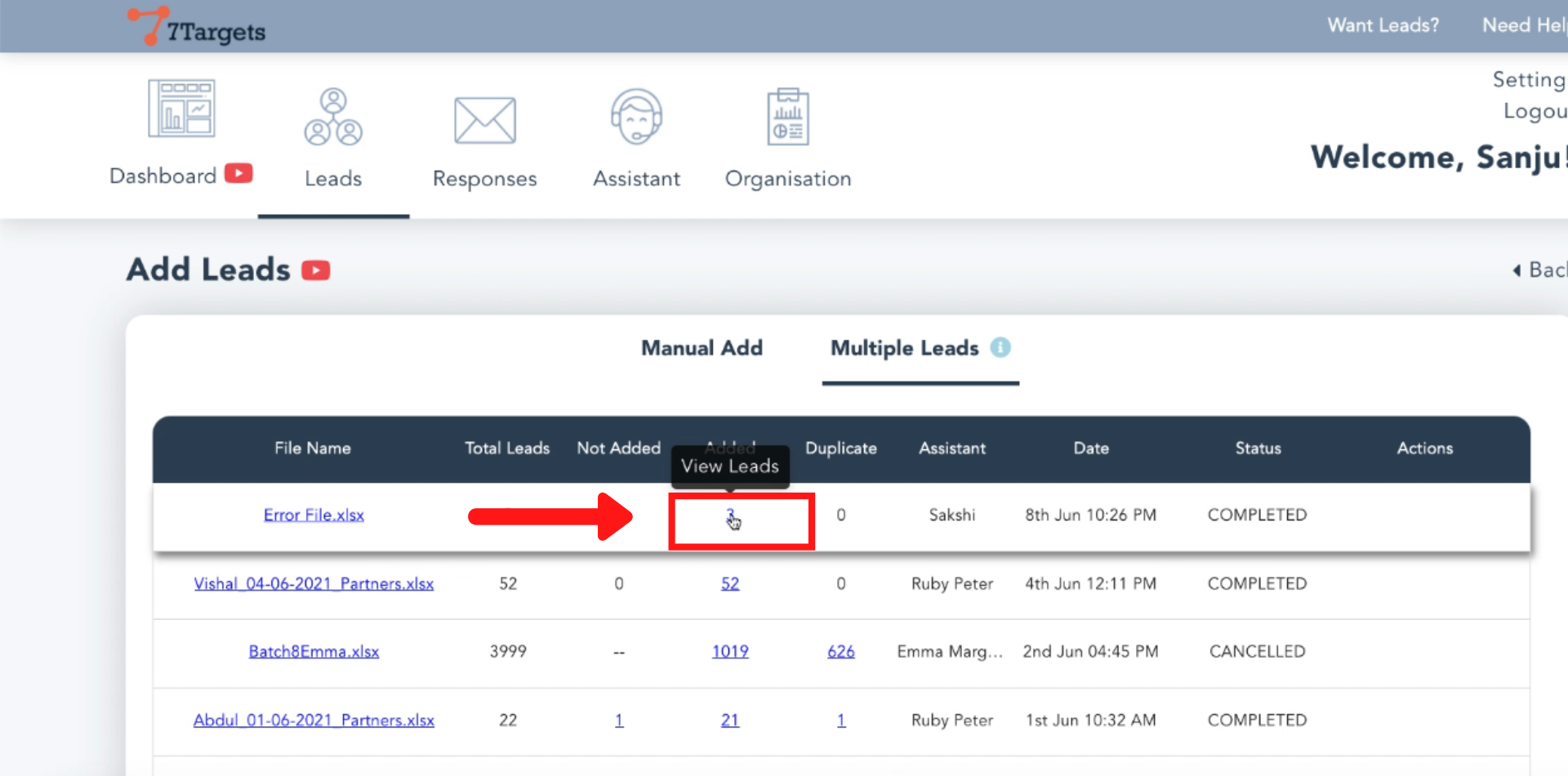
Here you can see a list of leads with mismatch data.
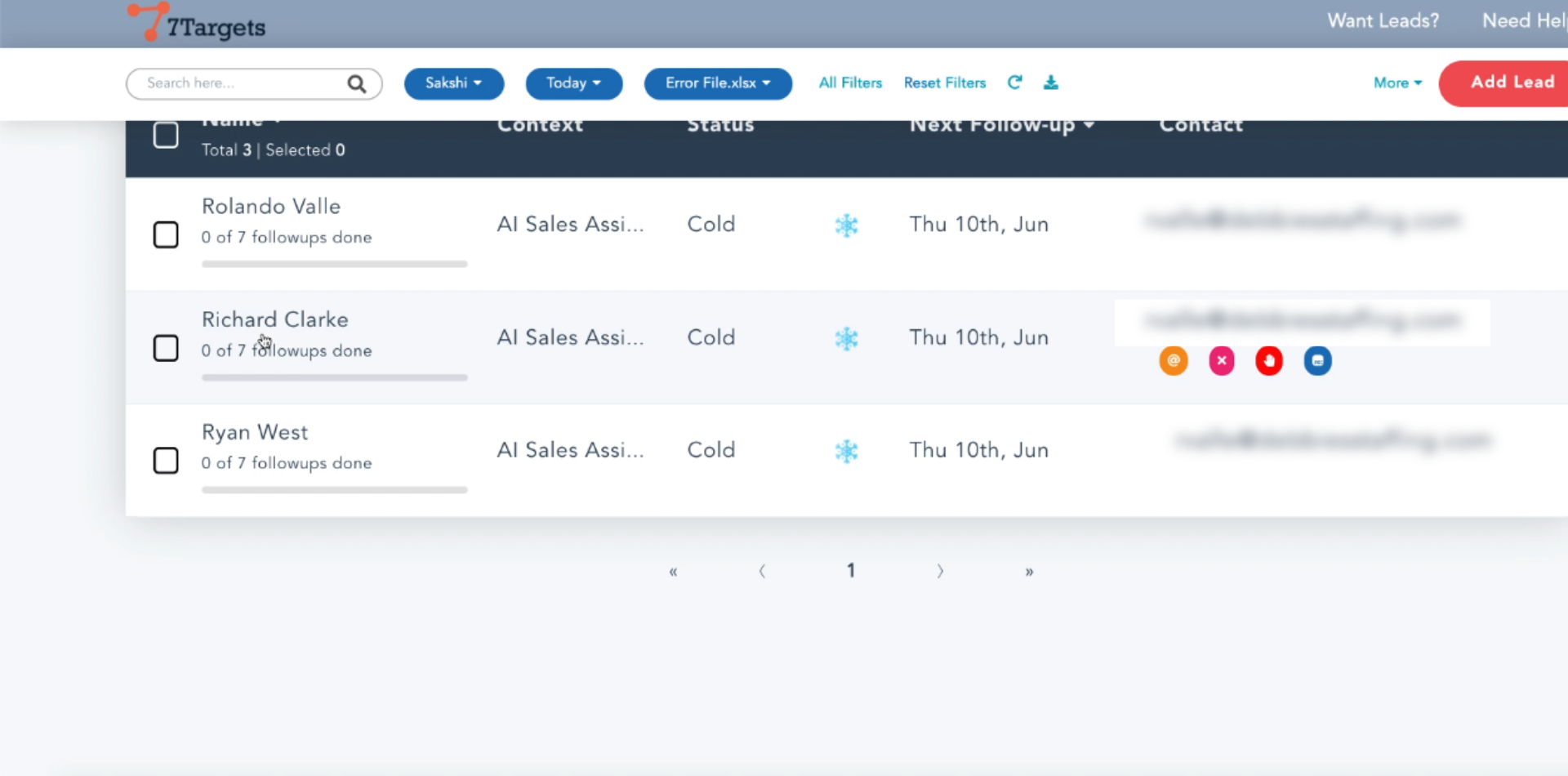
There are two ways to fix this error:
1) Correct selected row 2) Correct all leads at once
To edit the upload file
Click on ‘Edit lead name’
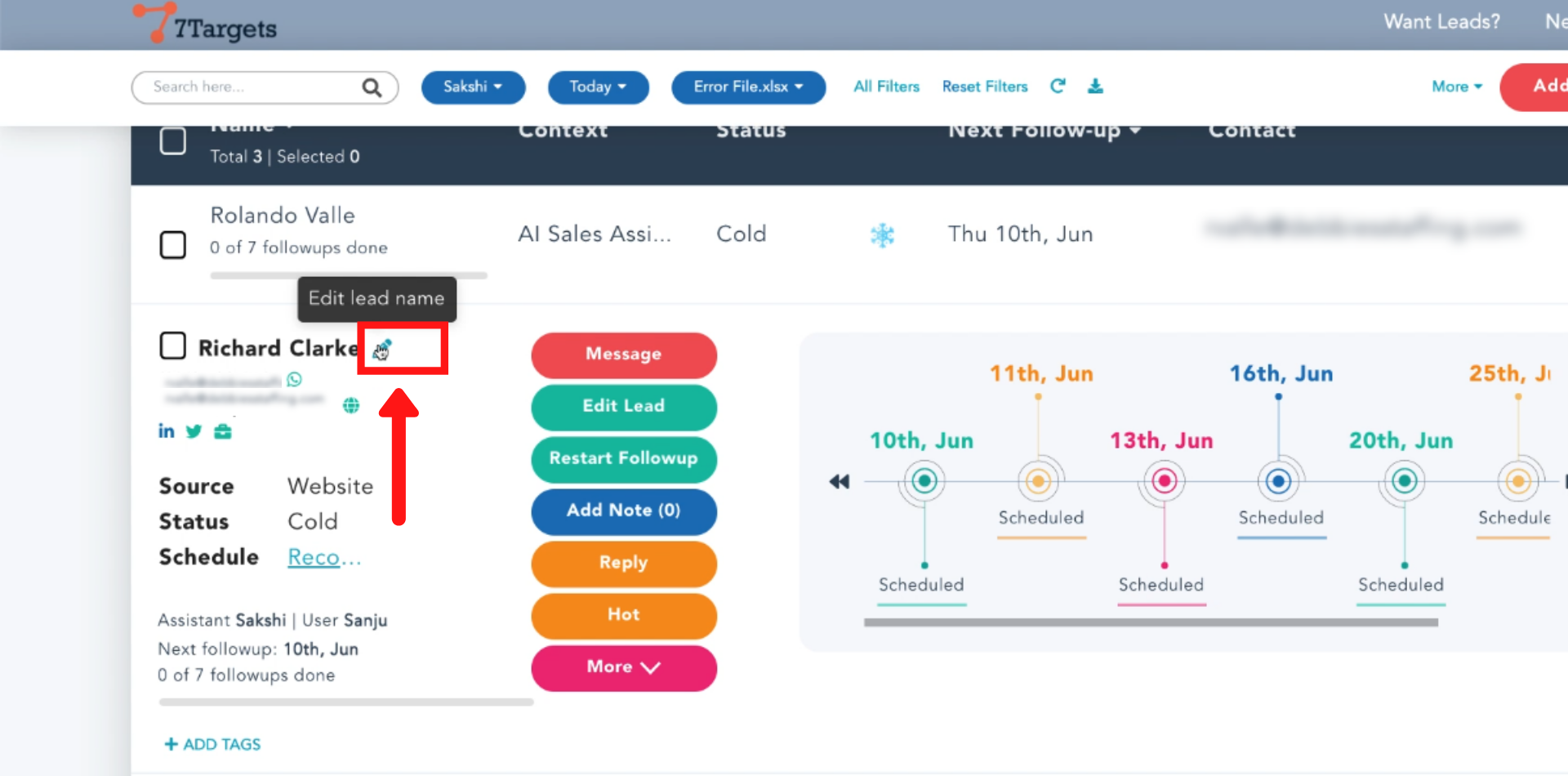
Here you can change the name of the lead and then click yes.
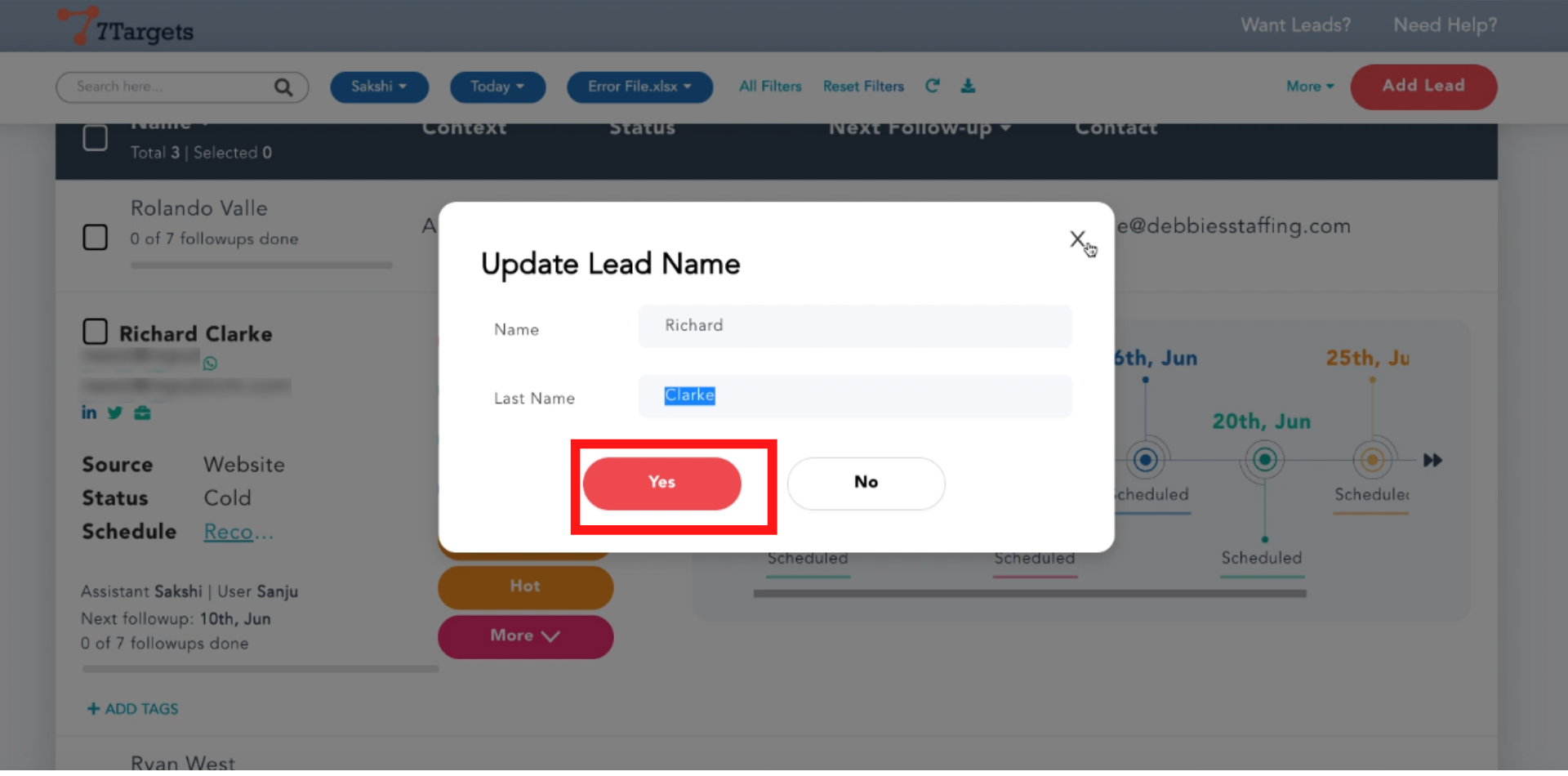
Related help: Vlookup is a important XL function that can help get your mismatched rows in excel organized. Search for ‘how to use vlookup in XL’. Simple video tutorials can help you fix mismatched rows before uploading corrected rows in 7Targets.
To edit from the uploaded file
Correct the name and email in the file.
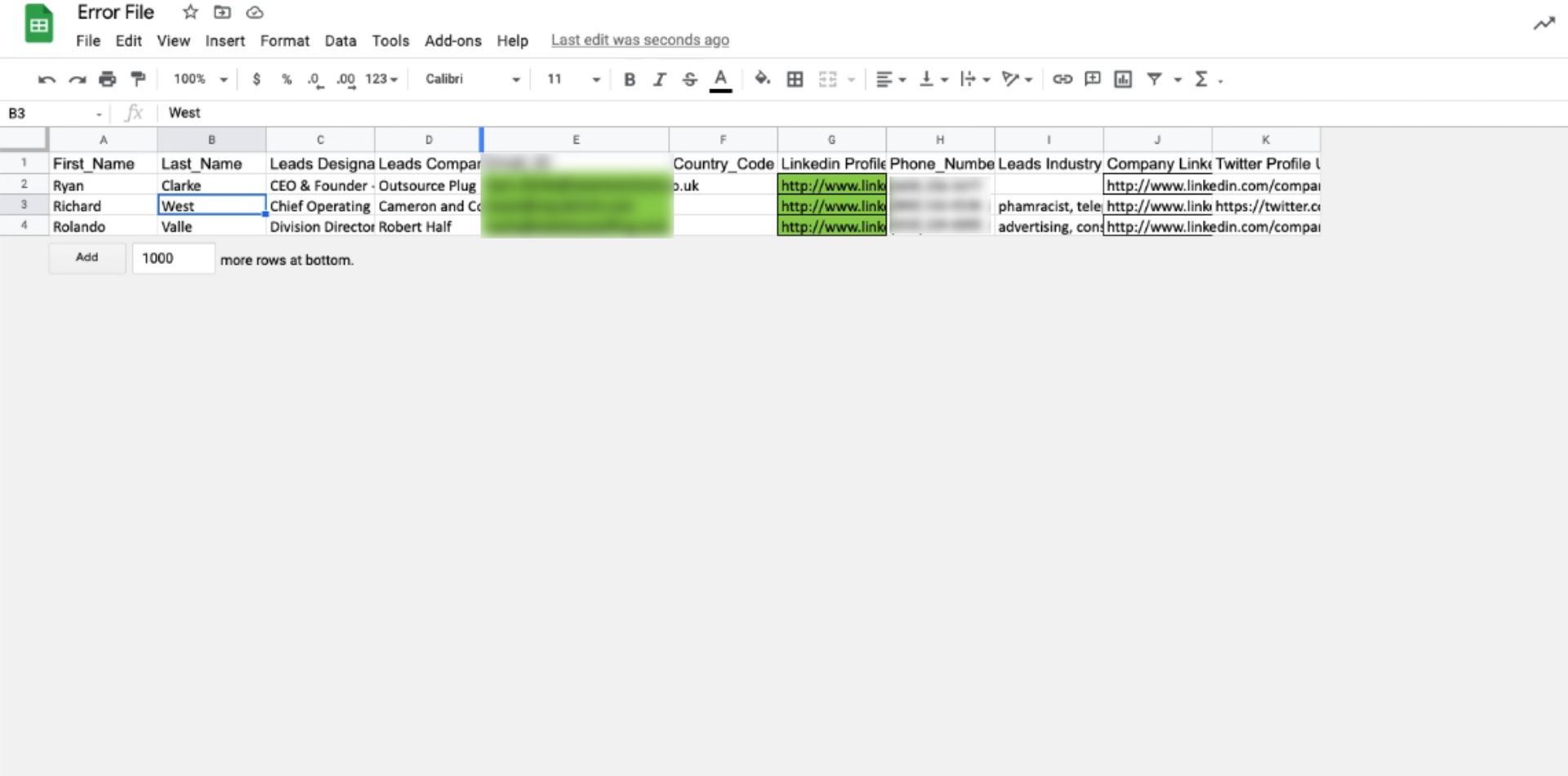
Go to Leads and select ‘Multiple Leads’.
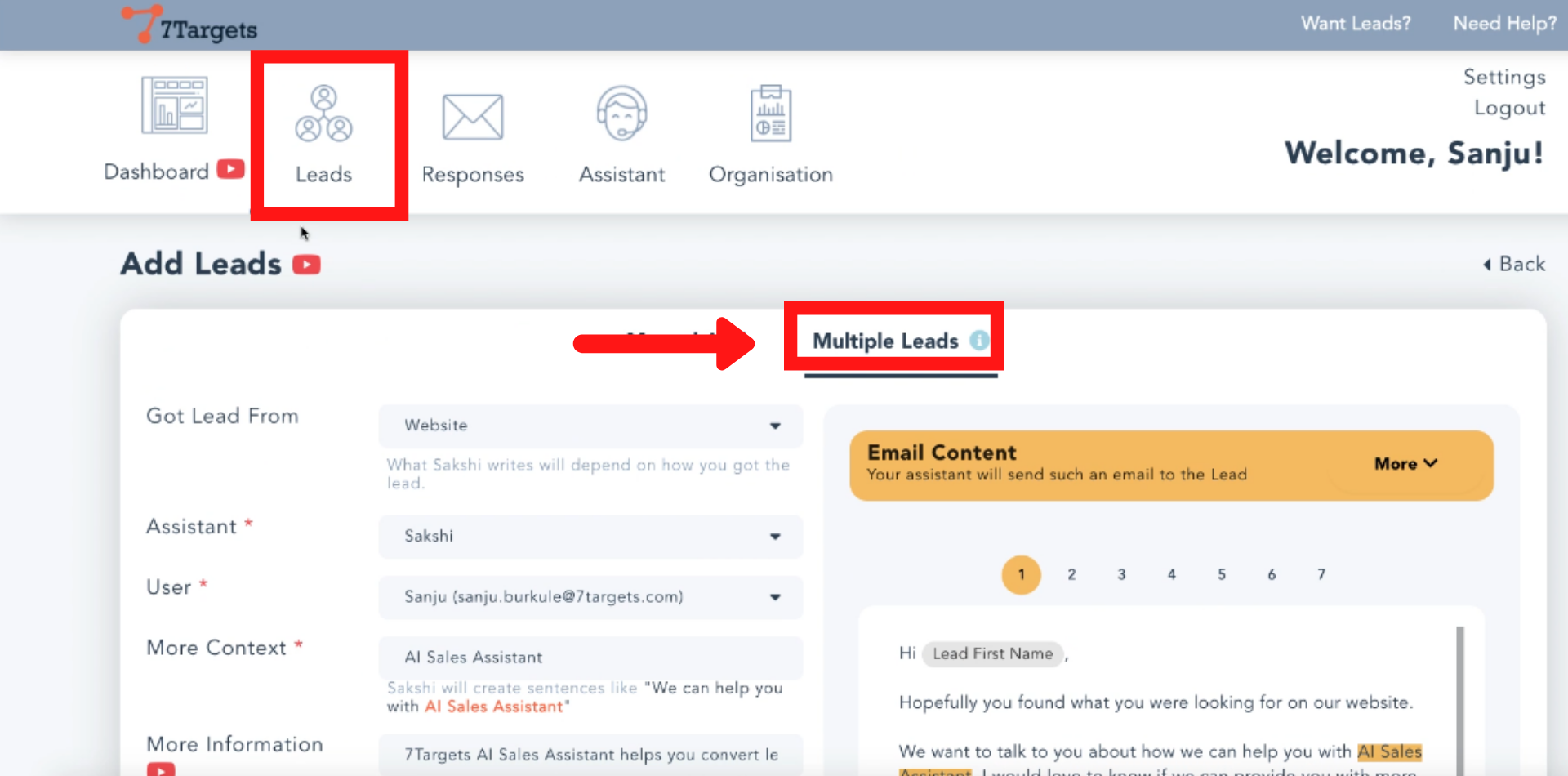
Scroll down and drag the corrected file in the ‘Drag and Drop OR Select Excel File’ section and click sequence.
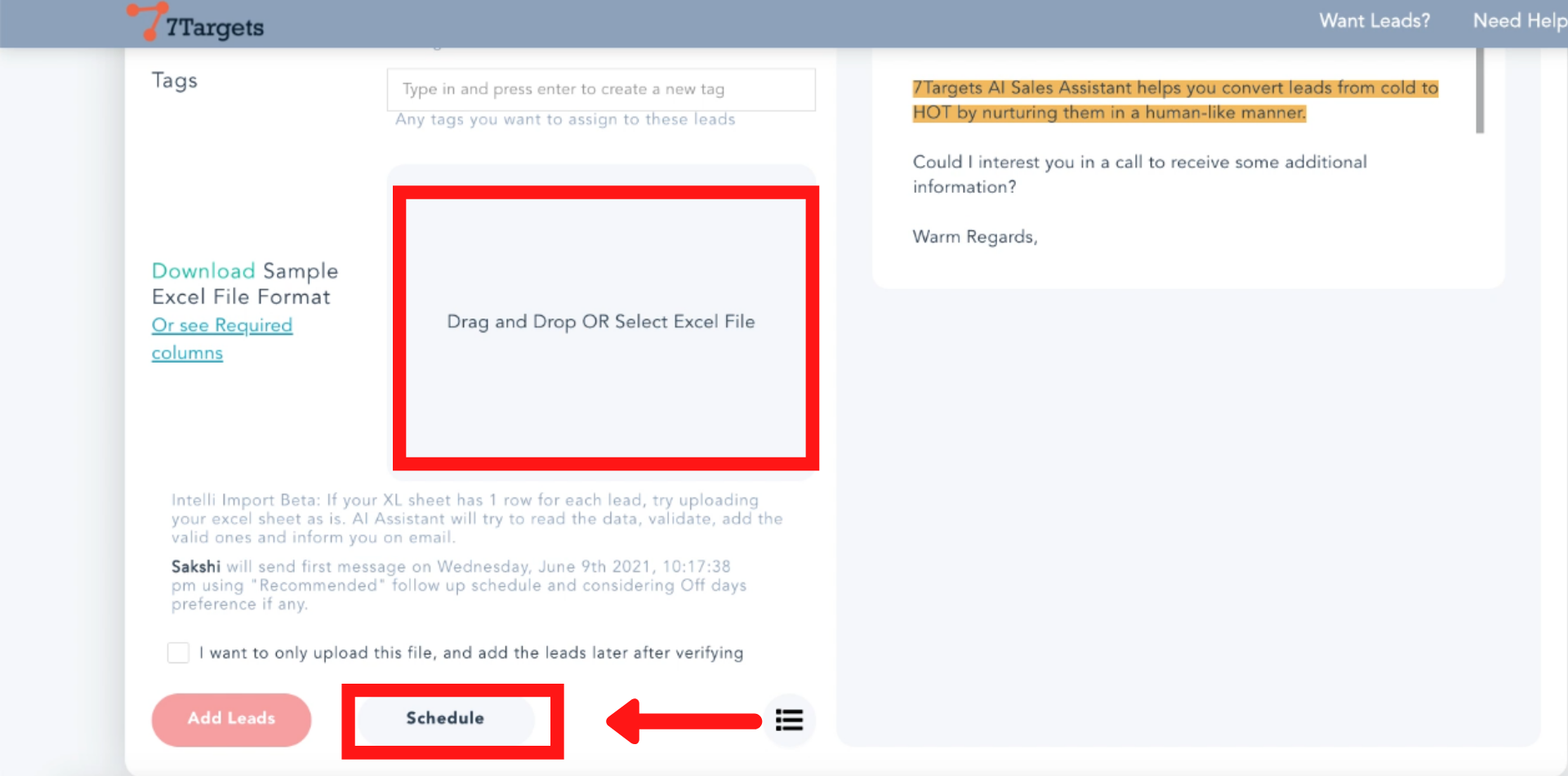
Here you’ll see two options.
If leads are in motion or anyway the first email is gone out then you can restart the process by clicking on ‘Restart lead even if they are actively nurtured by some other sequence’.
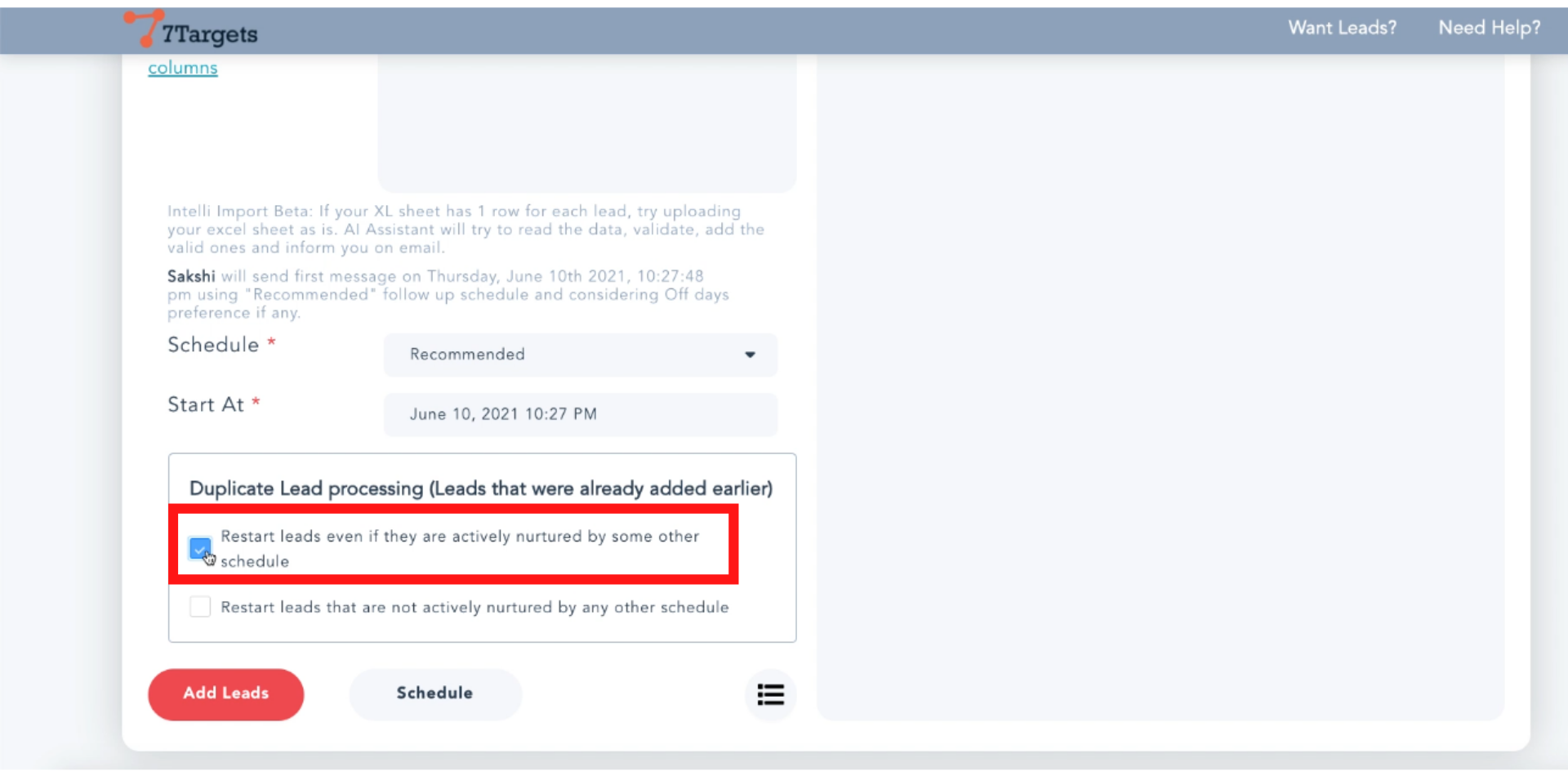
If leads are not actively nurtured then click on ‘Restart leads that are not actively nurtured by some other sequence’.
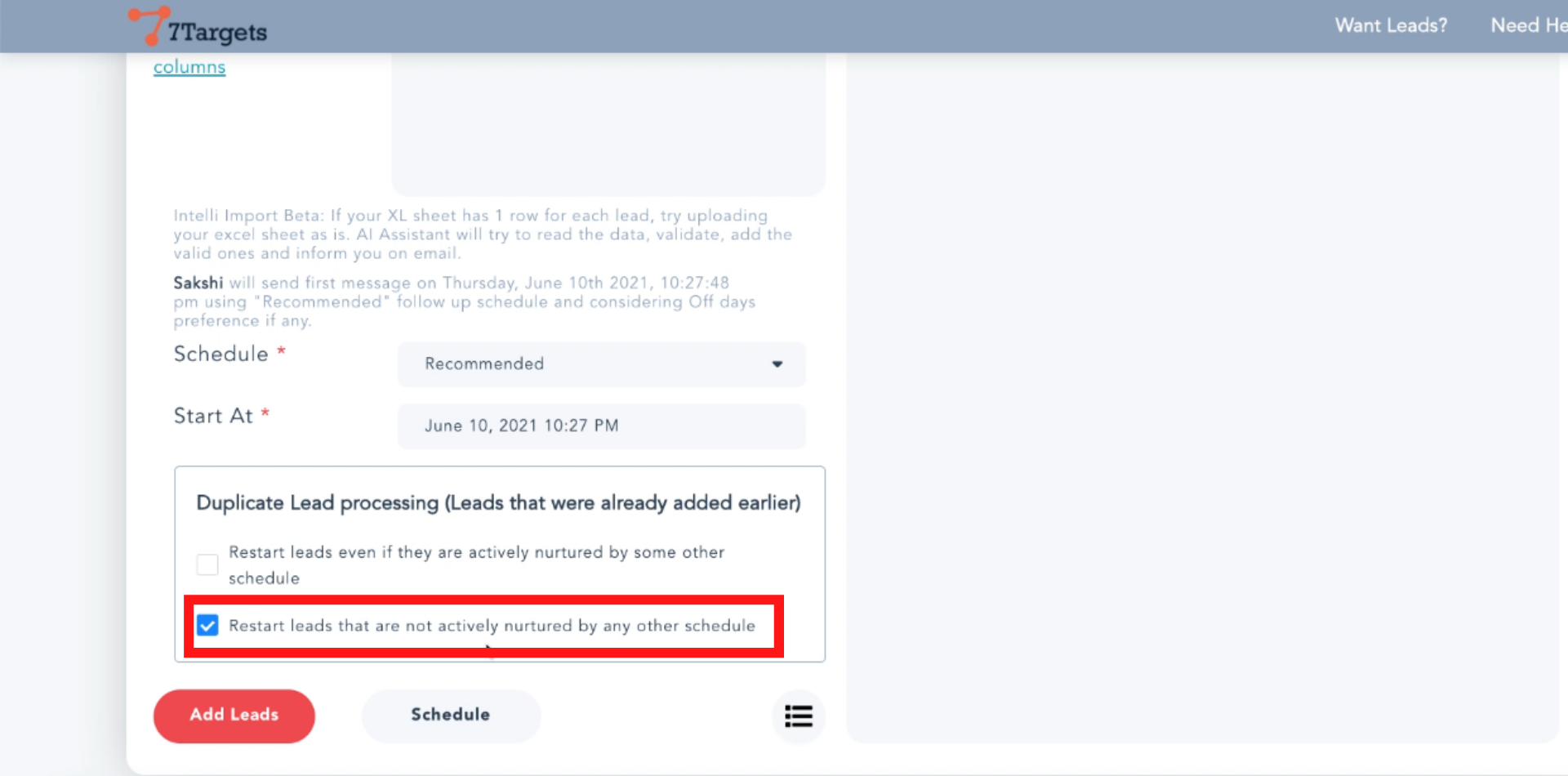
Note: Even if you’re not selecting any box, still the update is going to pick up the new data.
Click on ‘Add Leads’.
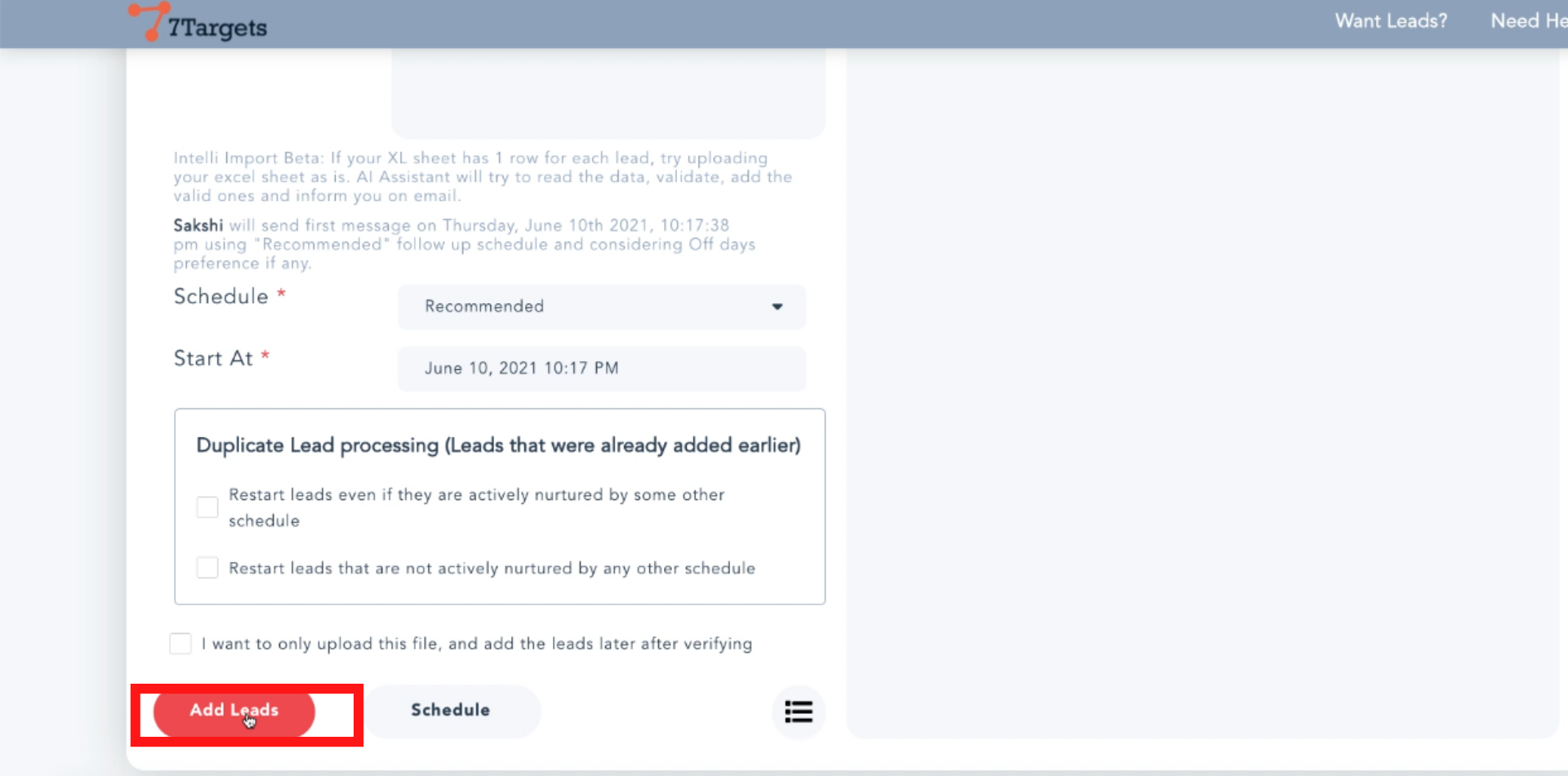
Enter the name of the assistant and click on yes.
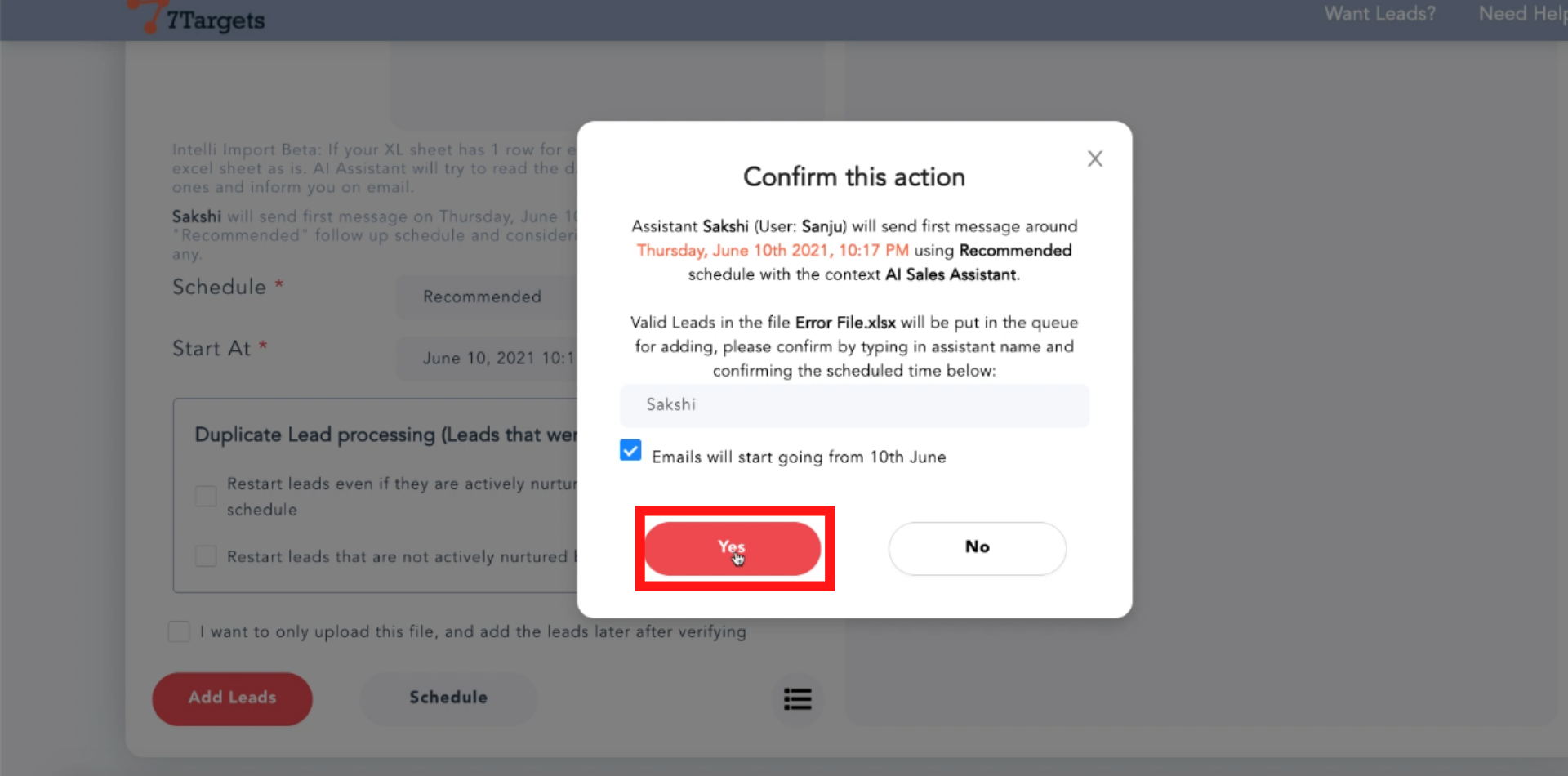
Note: It’ll take few minutes to validate as the data is sent to different servers.
Now you can see the data has been updated and Names are written correctly w.r.t. Email.
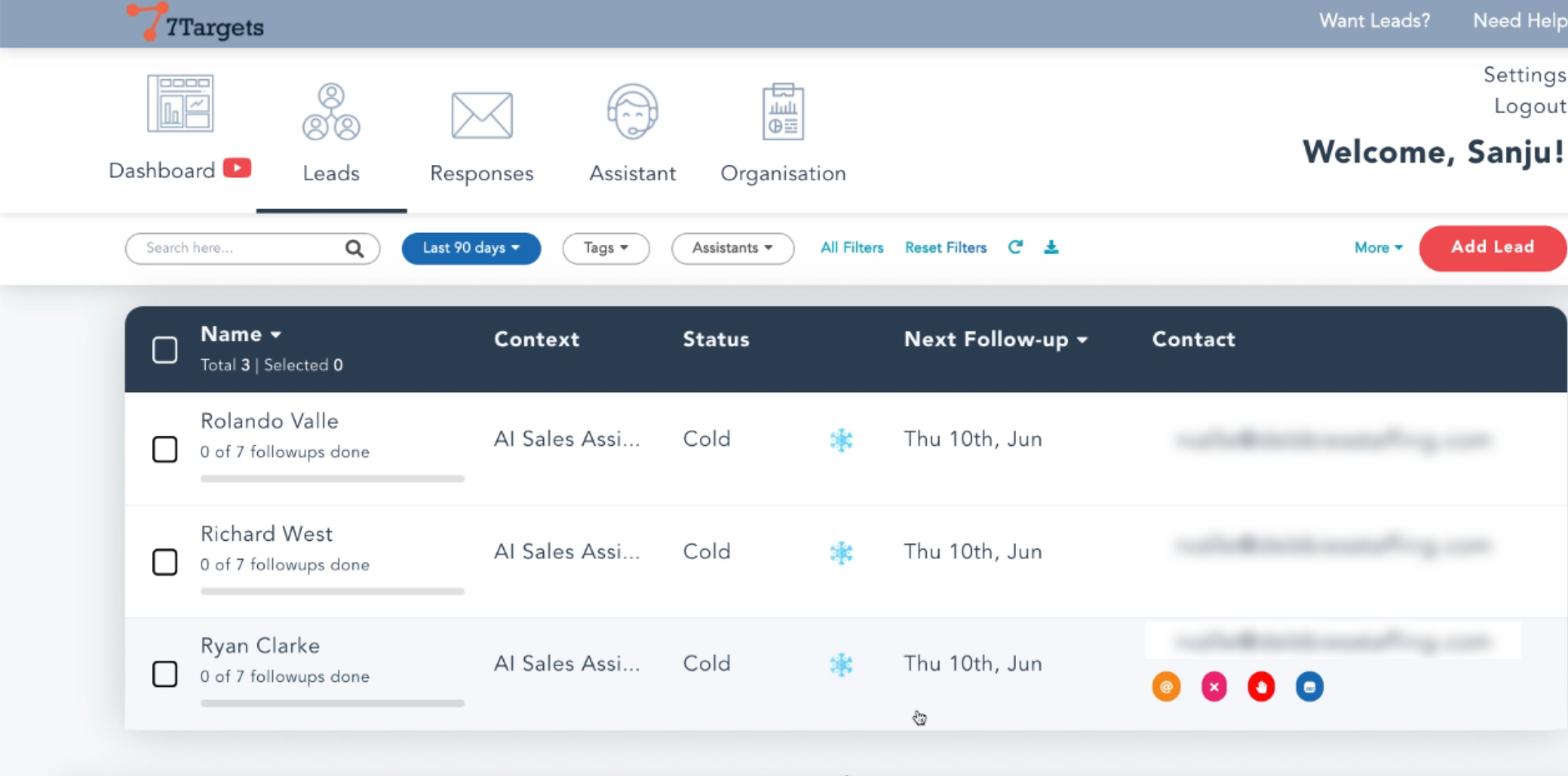
By following simple steps mentioned above you can make changes in data.
Updating correct data will result in sending emails to correct person.
If you have any further doubts you can directly mail us at info@7targets.com.