How do I schedule different Leads to send emails on different date ?
When you want to schedule emails to go on pre-determined date for individual leads so that all leads won't be scheduled on single day.
Knowledge Base for 7Targets AI Sales Assistant aka Virtual Sales Assistant
Once you have uploaded the multiple lists of leads from various sources in 7Targets, the AI sales assistant will take care of all the leads until they respond.
But if you want to know about the leads from a particular file, how many leads were there, how many were actually added, why other leads are not added etc.
It gives you a clear insight into each file that is uploaded.
You can find out all the information about the leads by following the below steps.
Sign in to your account.
Go to the ‘Leads’ tab.
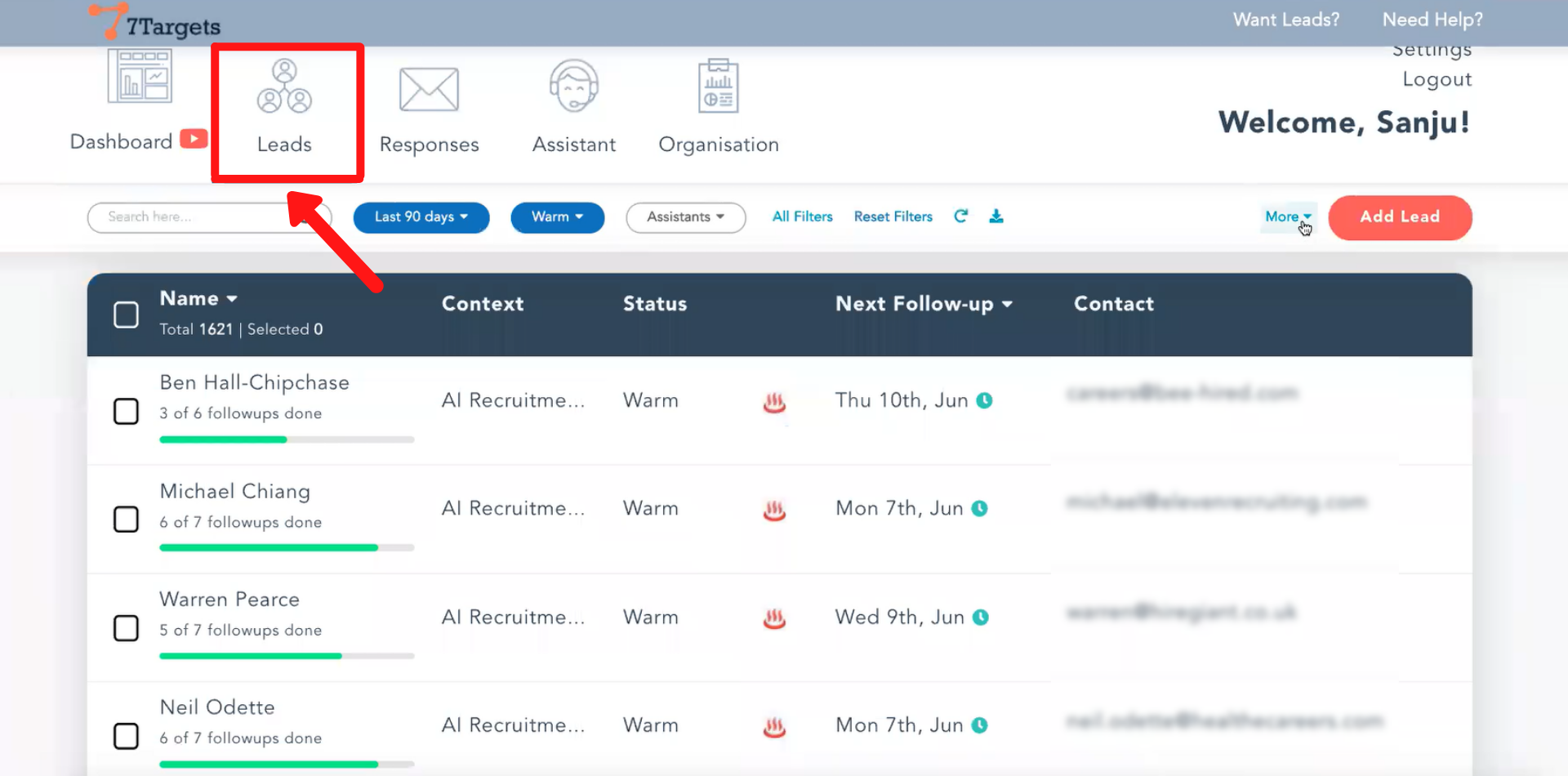
Click on the ‘More’ button.
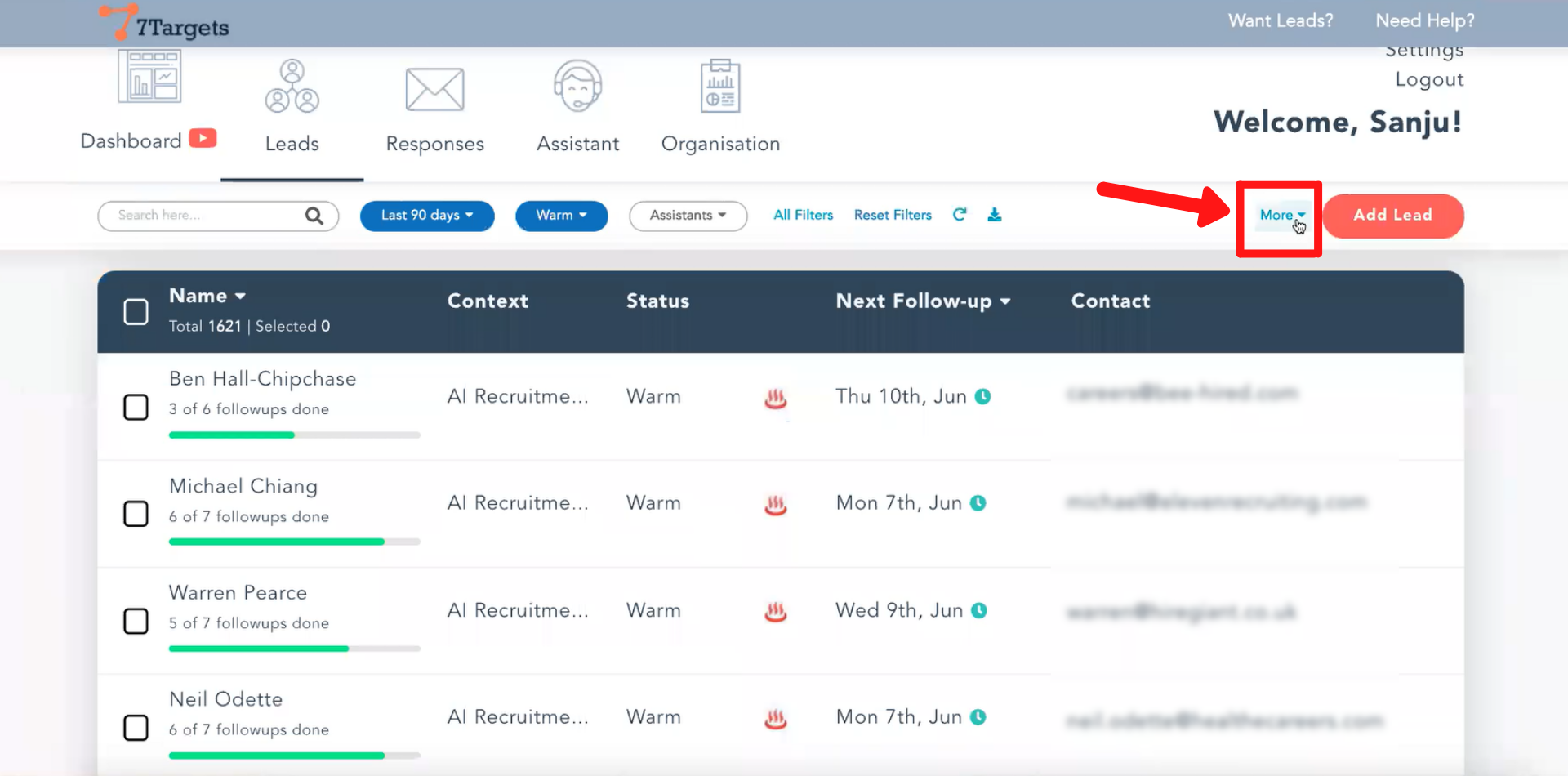
Select the ‘Multiple Lead Uploads’ option.
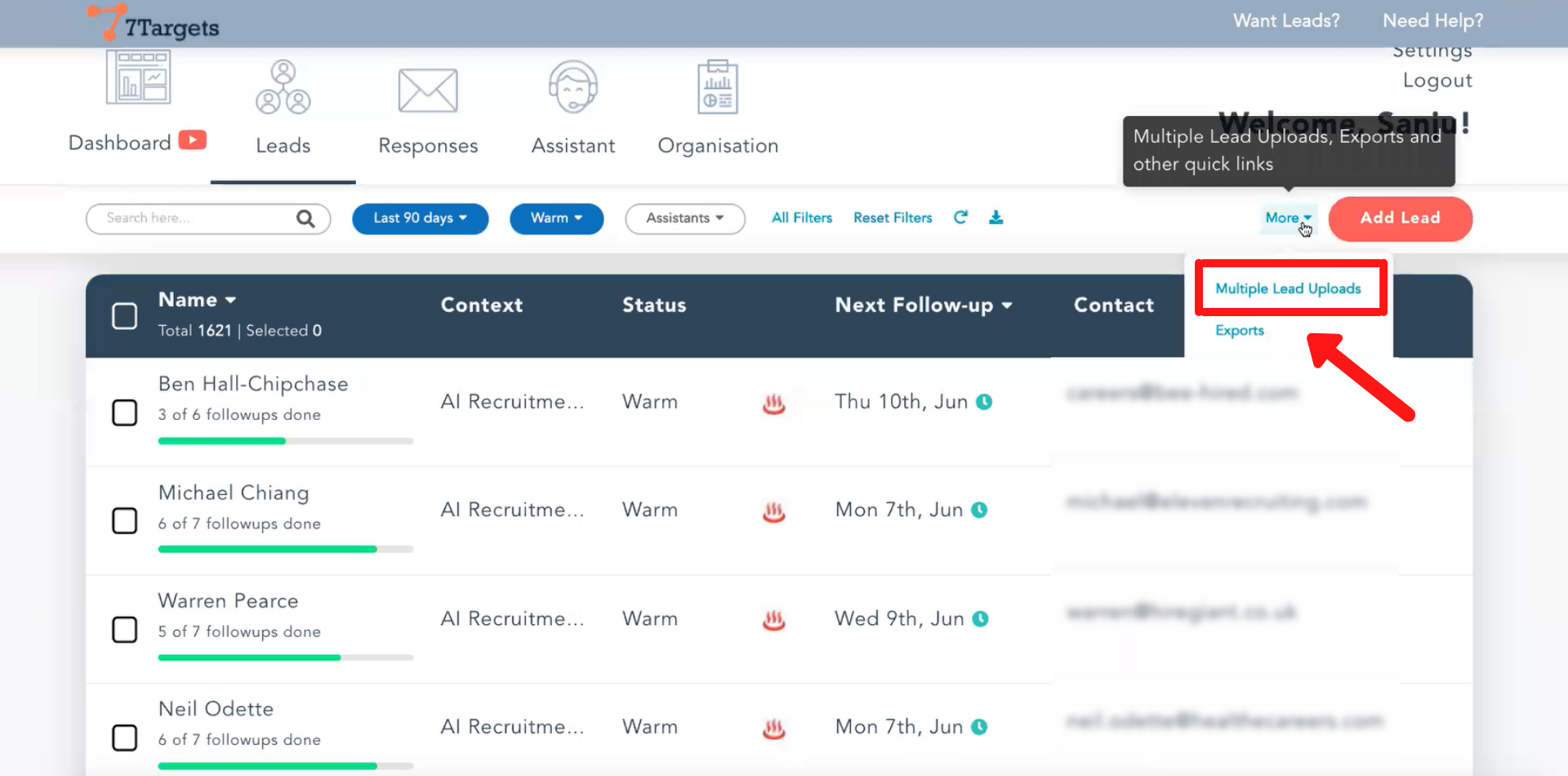
This is the list of all the uploaded files containing details of the leads.
The ‘Multiple Leads’ table shows -
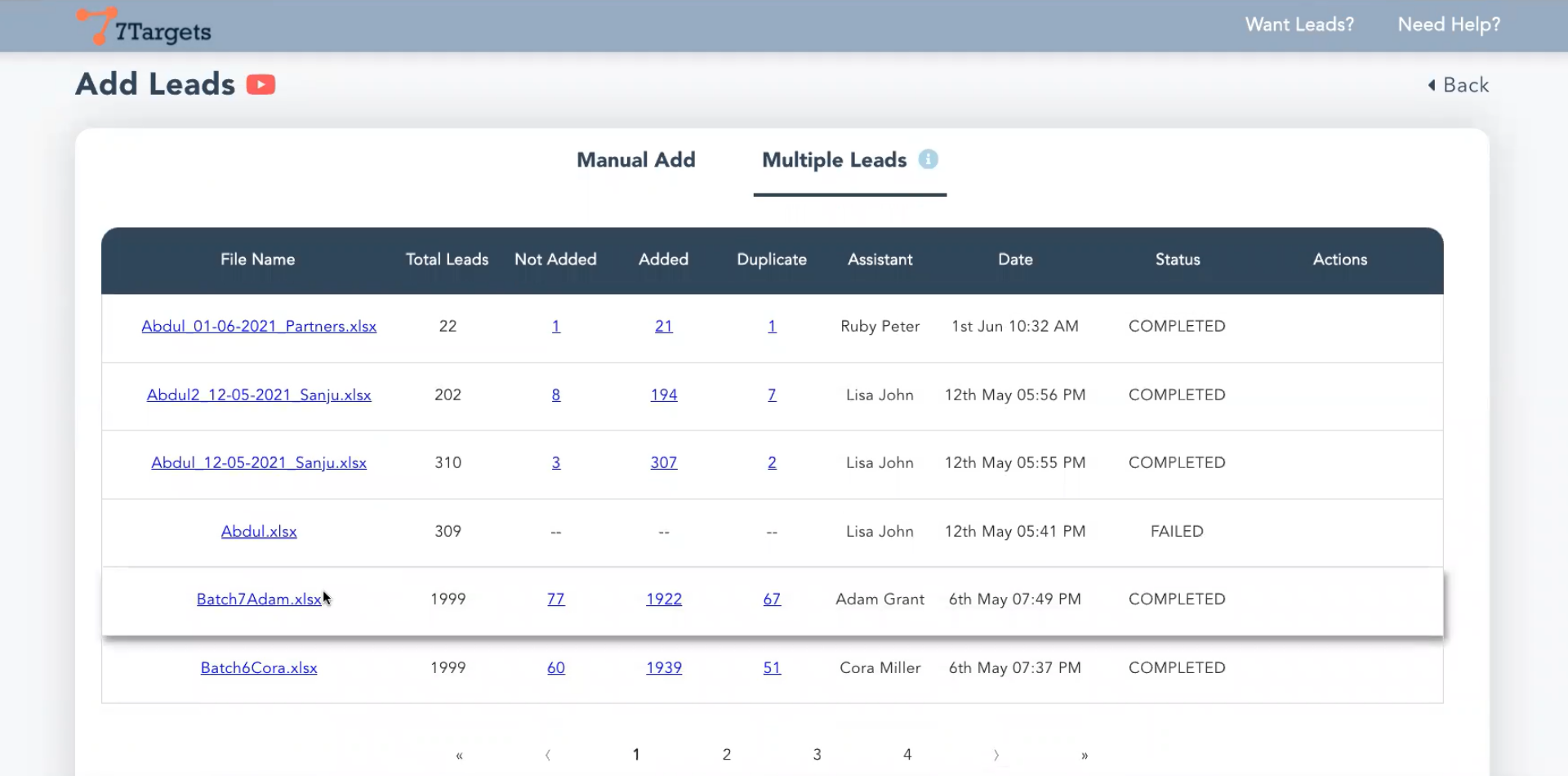
If you click on the name of the file in the ‘Multiple Leads’ table. The original file with all the leads will be downloaded.
An example is shown below.
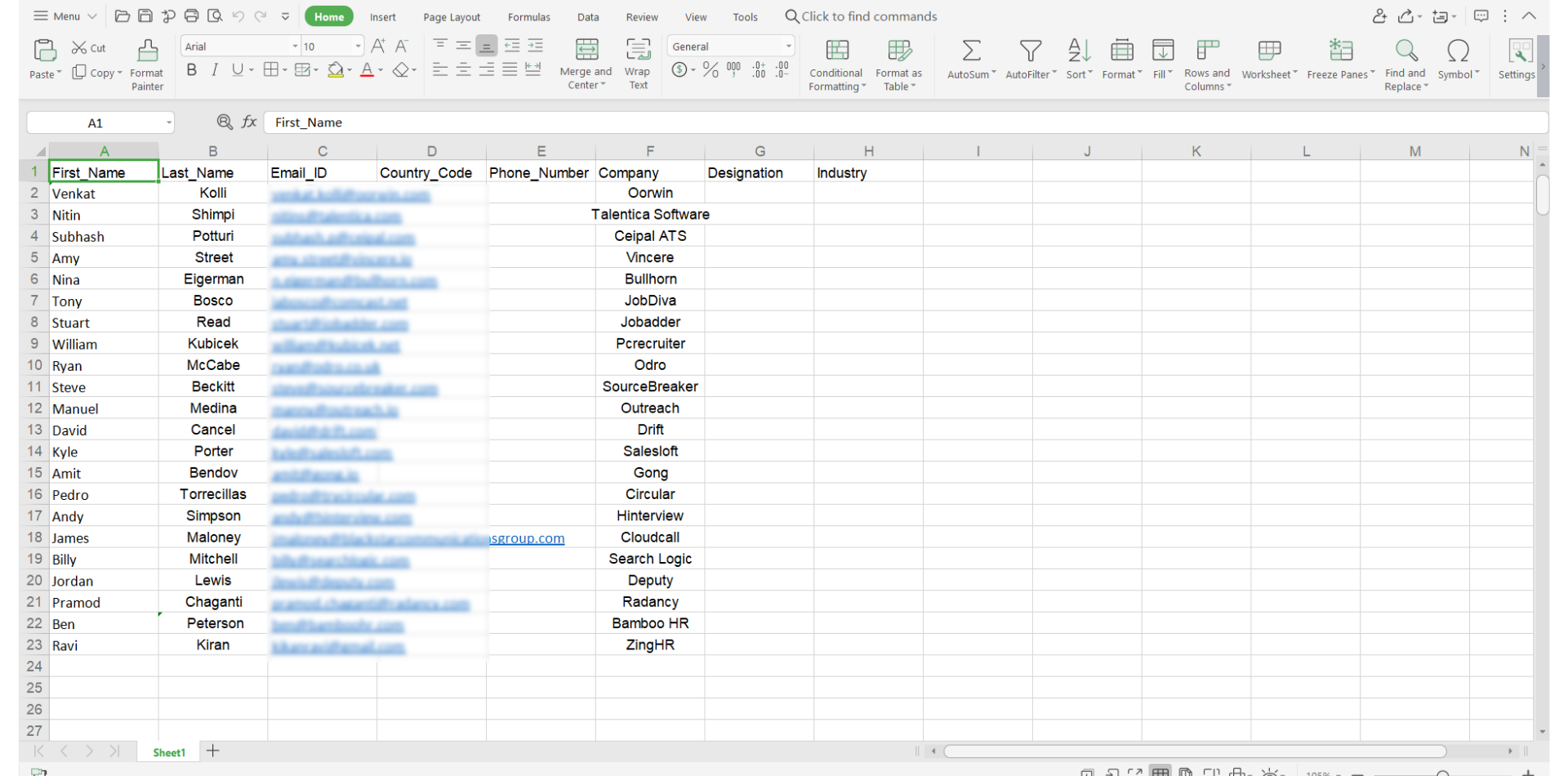
If you click on the ‘Not Added’ value of the corresponding ‘File Name’, a file will be downloaded with reason why these leads were not added.
Below you can see the highlighted text that gives explanations of not adding the lead.
Here, ‘Lead in the exclusion list’ means that the domain of that particular lead is excluded. The reason to exclude a domain can be the company is already a customer and you don’t want to follow-up them with initial messages.
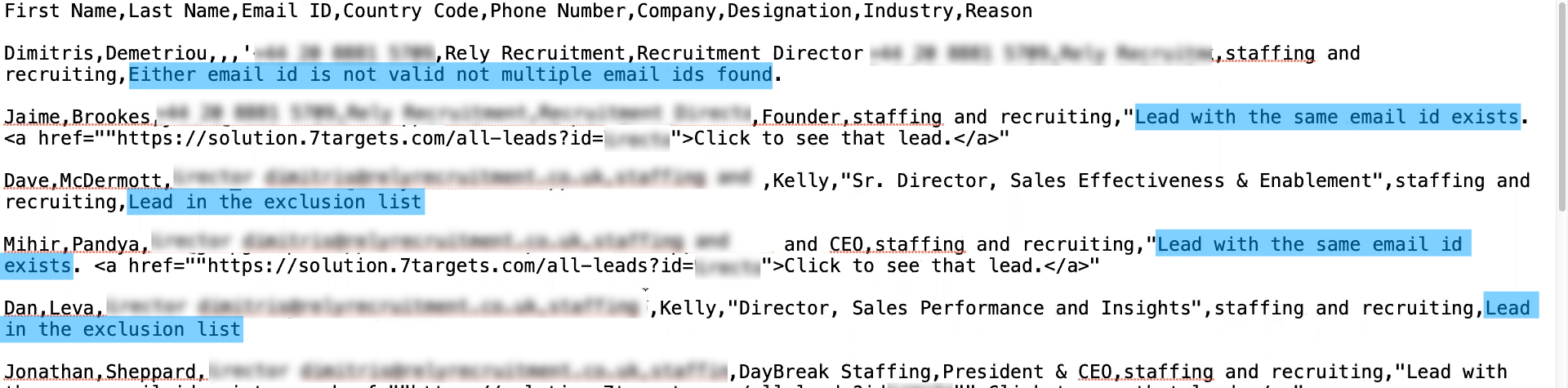
To see the list of excluded domains, follow the steps below.
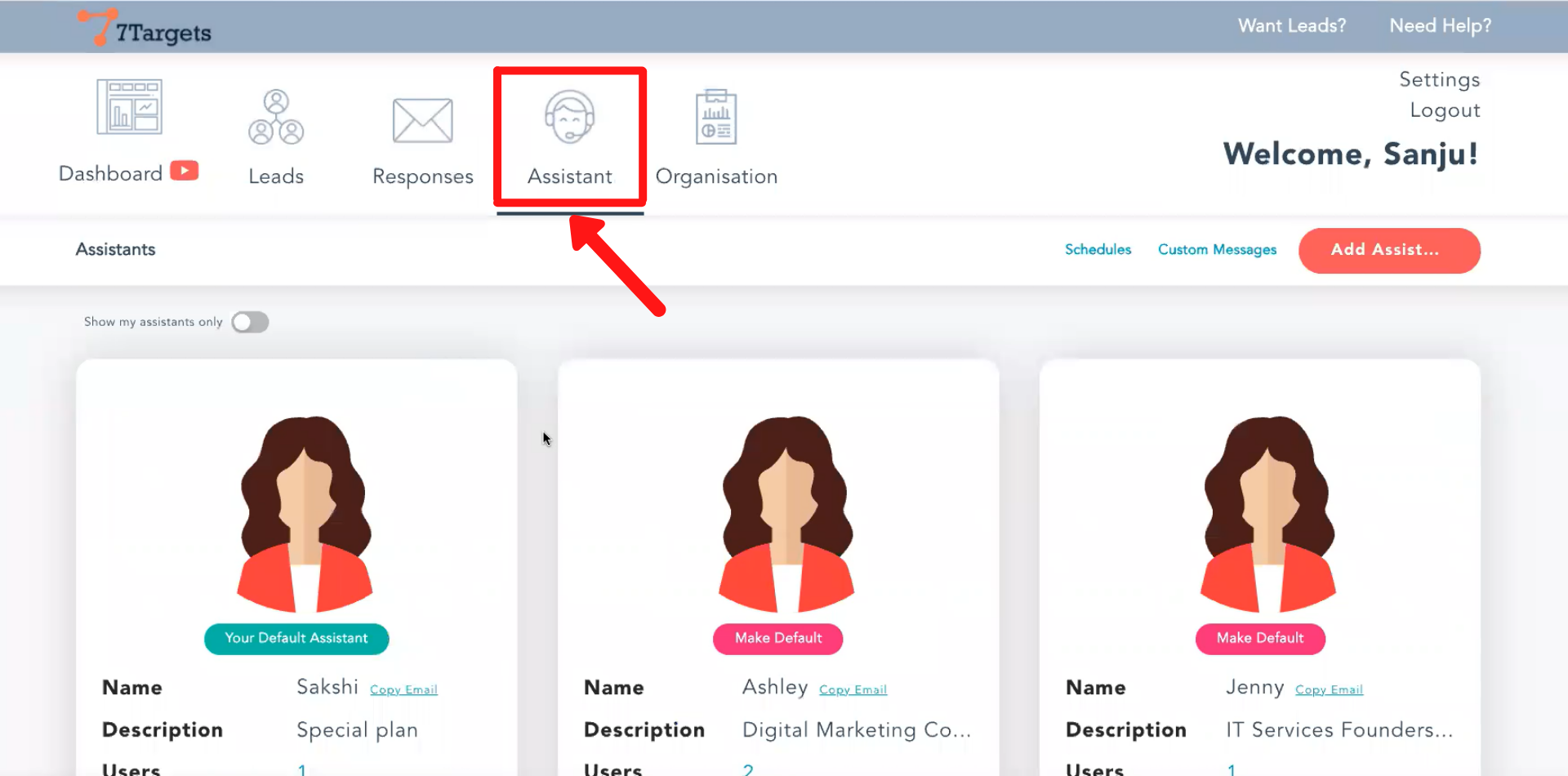
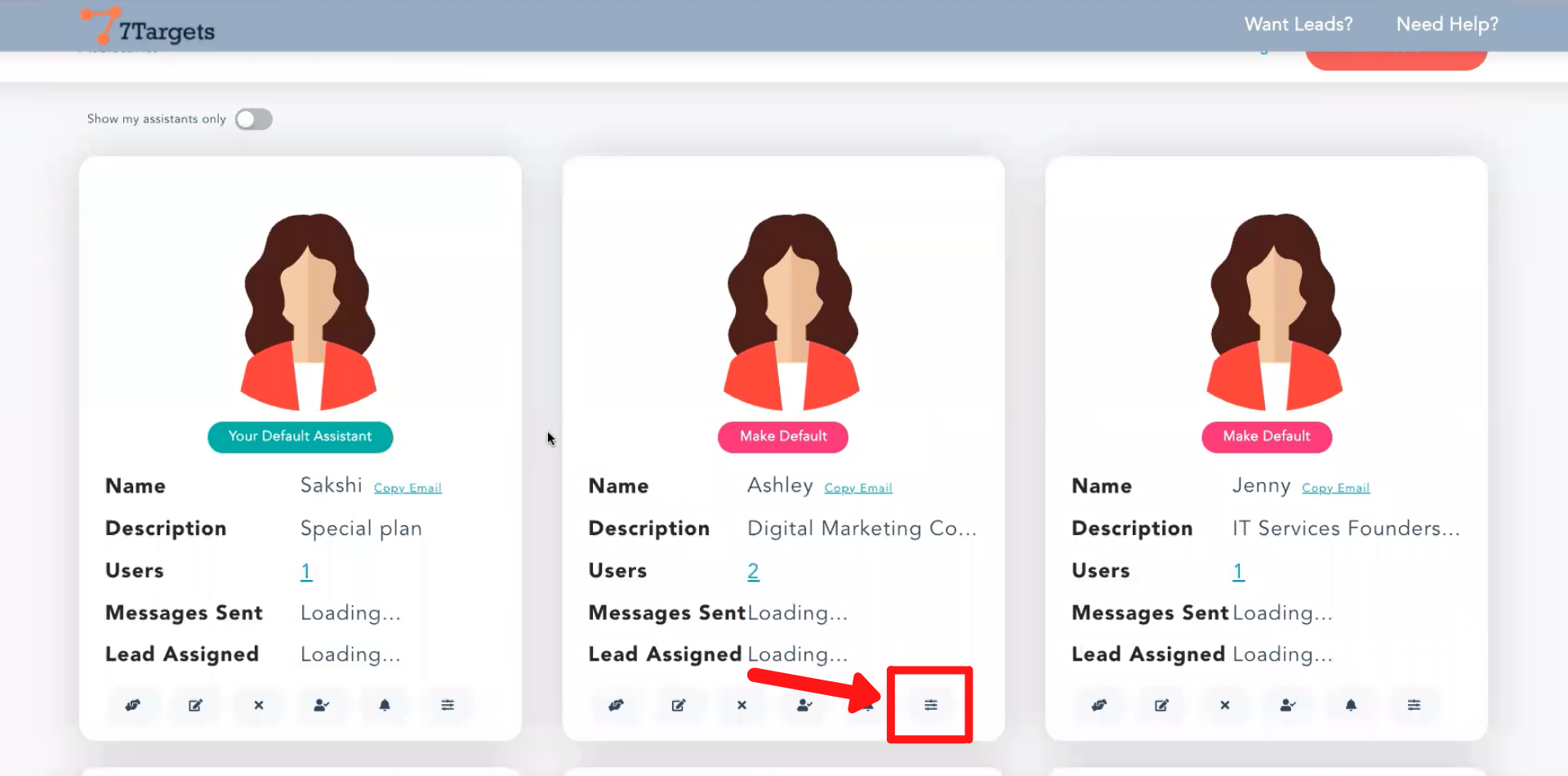
This is the list of emails or domains to which emails will not be sent.
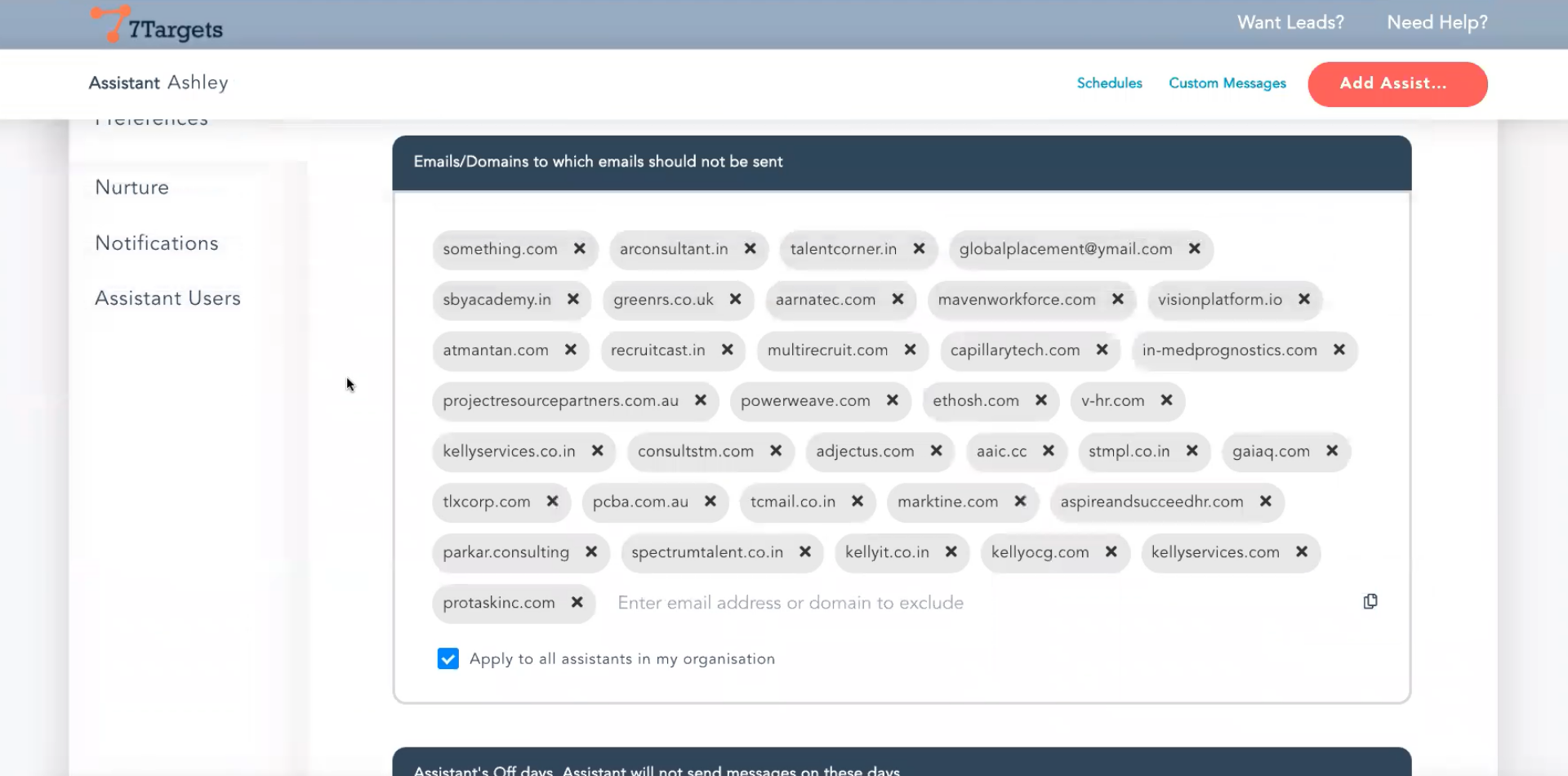
If you click on the ‘Added’ value of a corresponding ‘File Name’, you will be directed to the list of leads added and acted upon by the AI sales assistant.
It also shows the details of the leads along with the timeline.
It shows the count of duplicate leads. If you click on that count, it shows all those duplicate leads.
These duplicate leads could have been added from different files.
Listing all of them together and taking some action like send a broadcast or restart on a particular sequence would be difficult. Thus we have a one-click way of getting to all those duplicate leads for the user.
If you have any further doubts, you can directly mail us at info@7targets.com.