How do I schedule different Leads to send emails on different date ?
When you want to schedule emails to go on pre-determined date for individual leads so that all leads won't be scheduled on single day.
Knowledge Base for 7Targets AI Sales Assistant aka Virtual Sales Assistant
Look at the video below which explains the how to invite new users and manage existing users for your organisation.
You may want to Invite new users to your Organisation, edit the roles of previous users or even assign an existing assistant to other users in the Organisation.
These changes can be done by following the simple steps mentioned below.
Go to the Organisation tab and click on ‘Org users’.
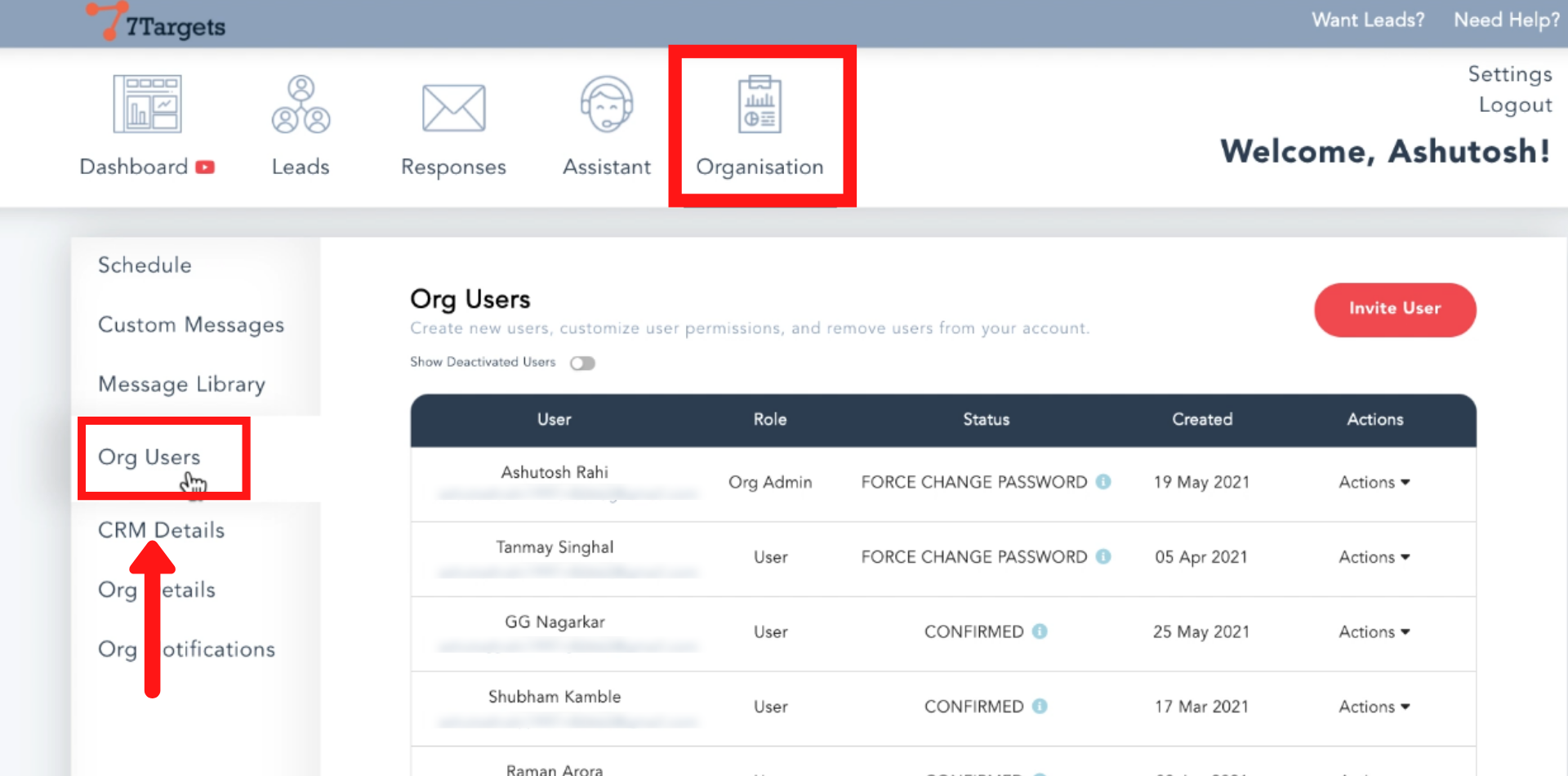
If you want to change the role of the existing user
Click on ‘Actions’ and select ‘Make Org Admin’.
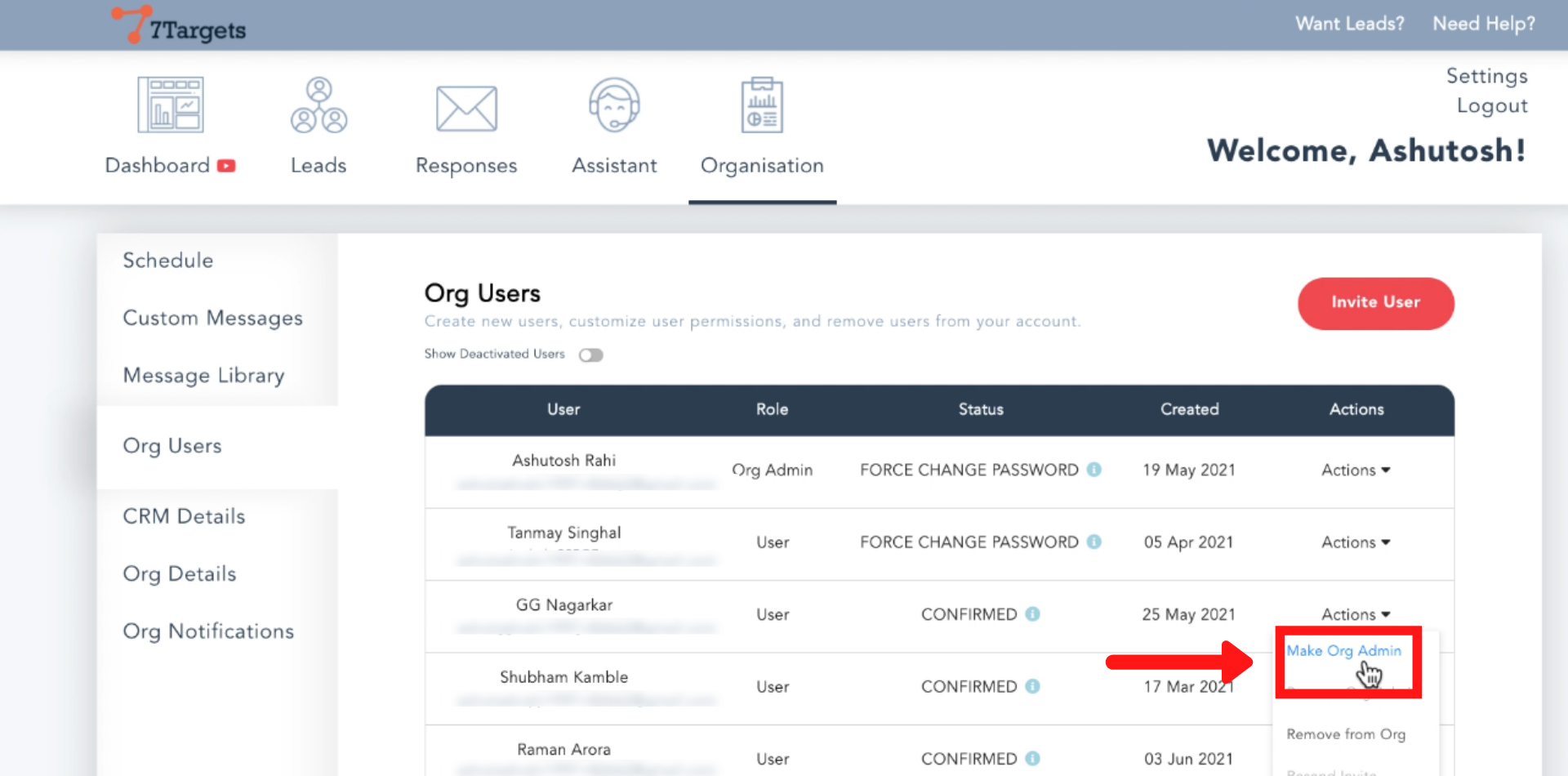
Click on yes.
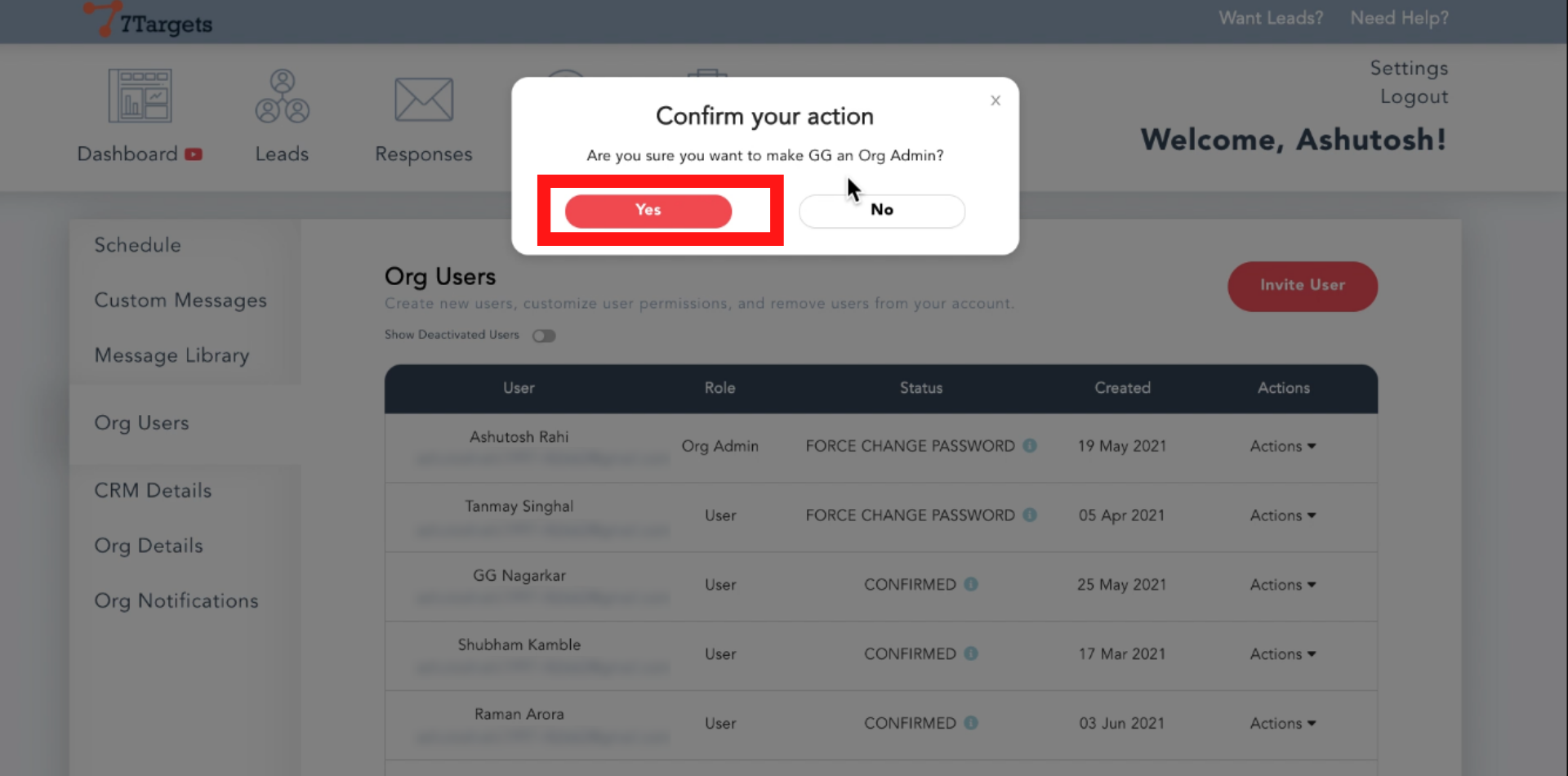
A new role will be assigned.
If you want to remove the existing user from Organisation
Click on ‘Actions’ and select the user to assign the leads of the user being removed from the Organisation
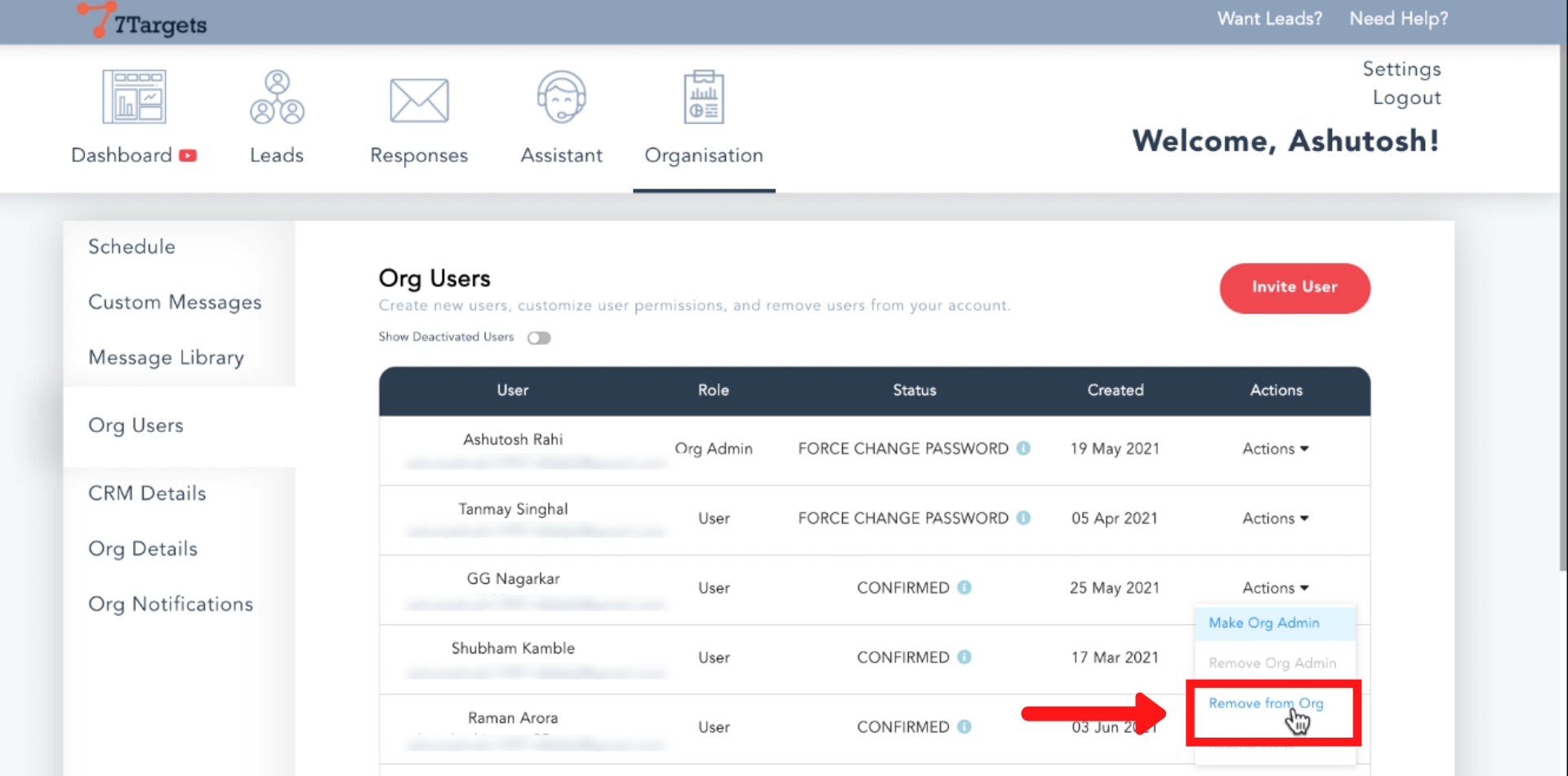
Click on proceed.
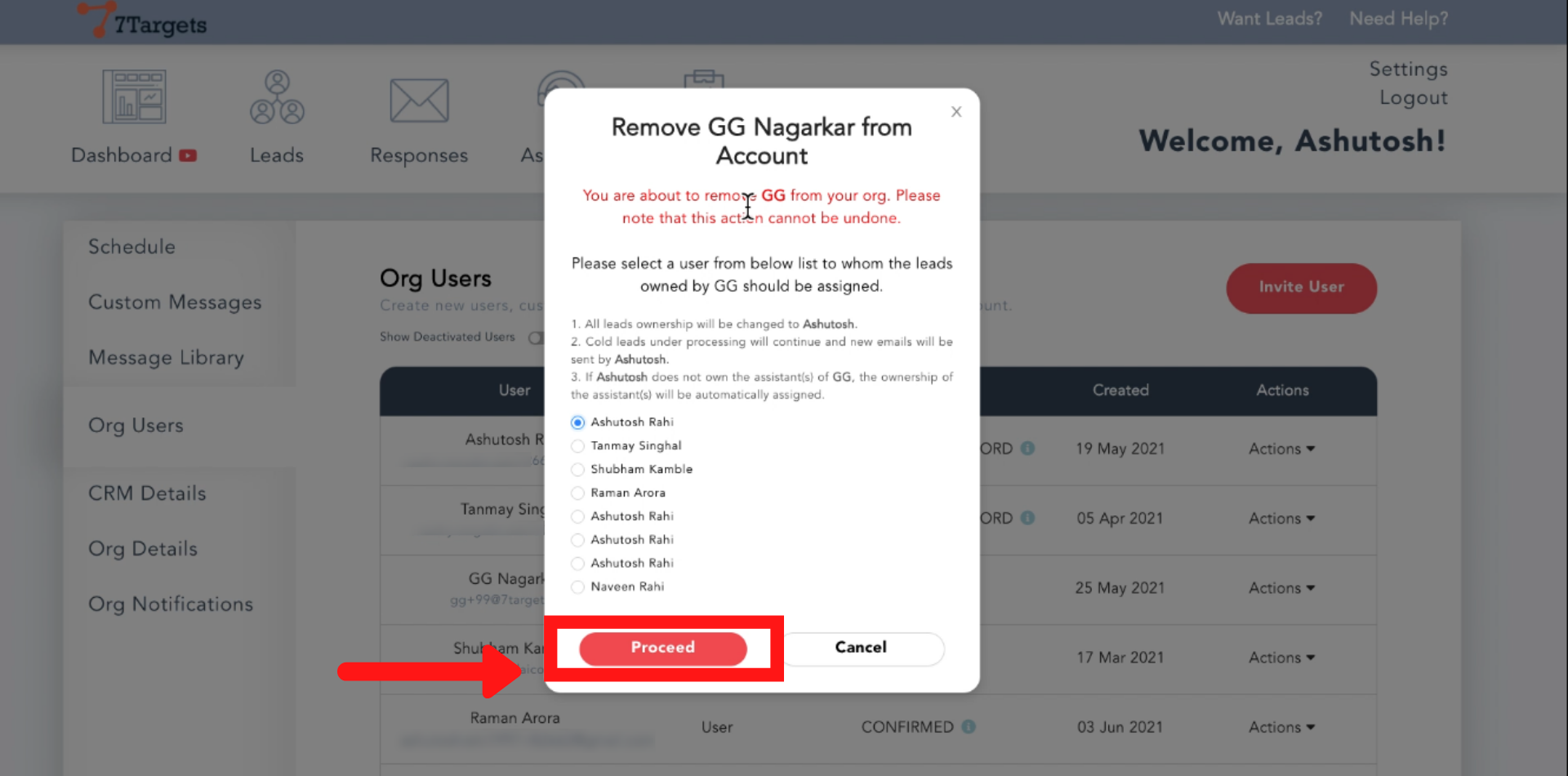
The user will be removed from the Organisation and leads will be assigned to the selected user.
If you want to Invite a new user to the Organisation.
Click on ‘Invite’, a pop-up will appear.
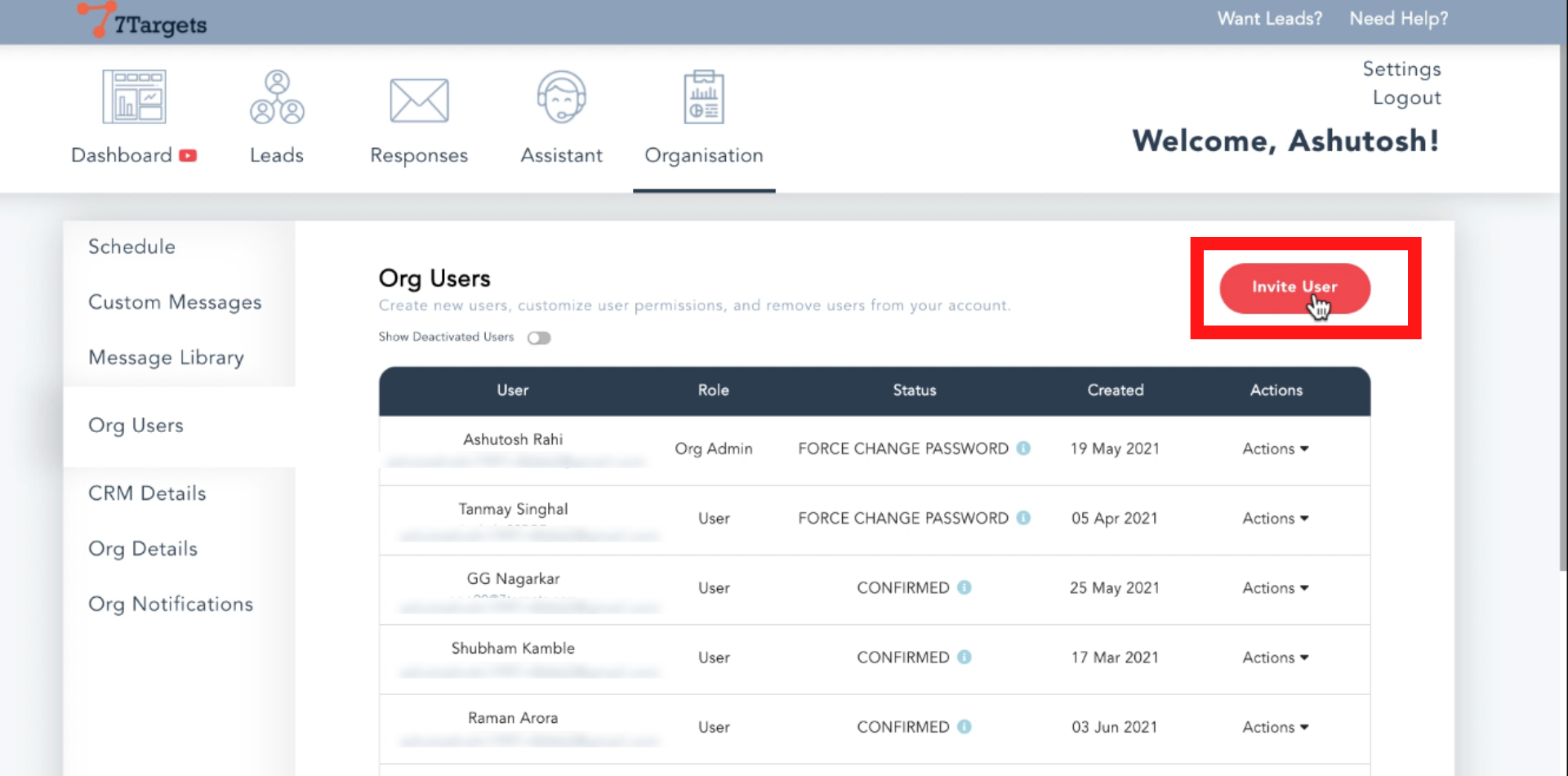
Fill in the details of the user you want to Invite and click on ‘Invite user’.
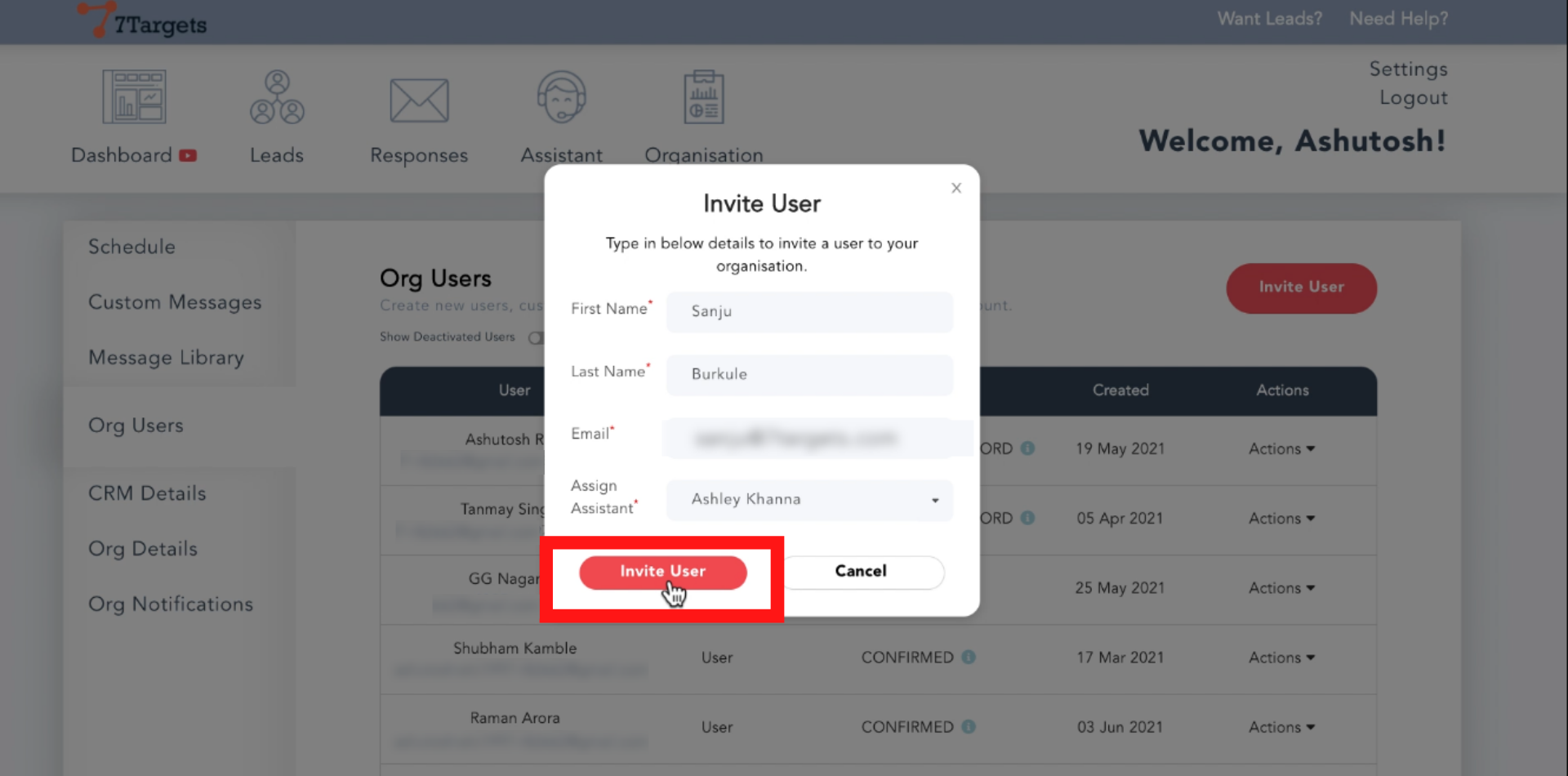
After clicking on ‘Invite User’, the registered email id of the new user will get an email id with a one-time password to log into.
Note: Password needs to be changed within 24 hours.
There might be existing Invited users who have not logged in 24 hours of getting the one-time password would have to be reinvited. They cannot use forgot password functionality.
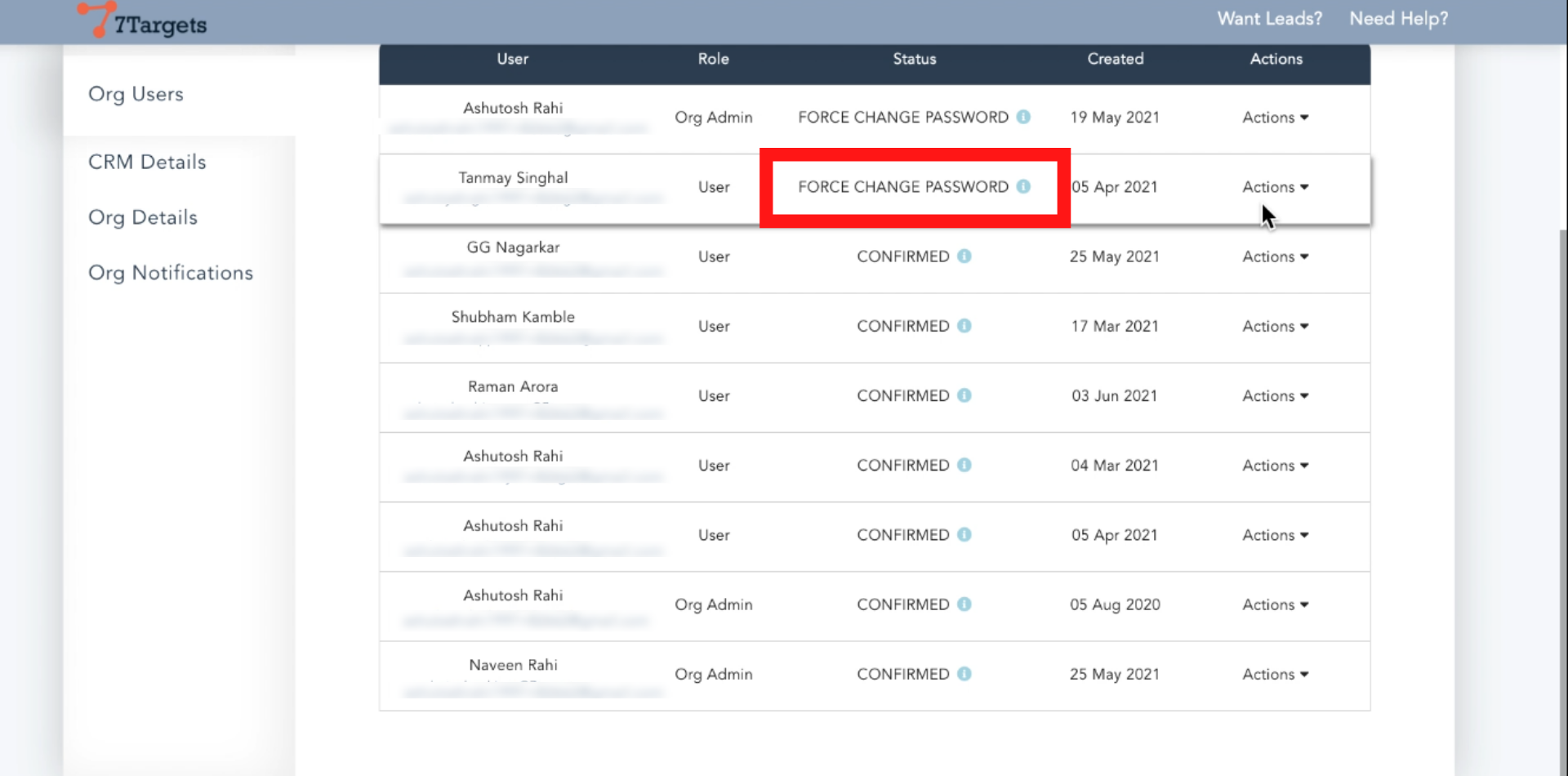
Click on ‘Actions’. Select ‘Resend Invite’ option.
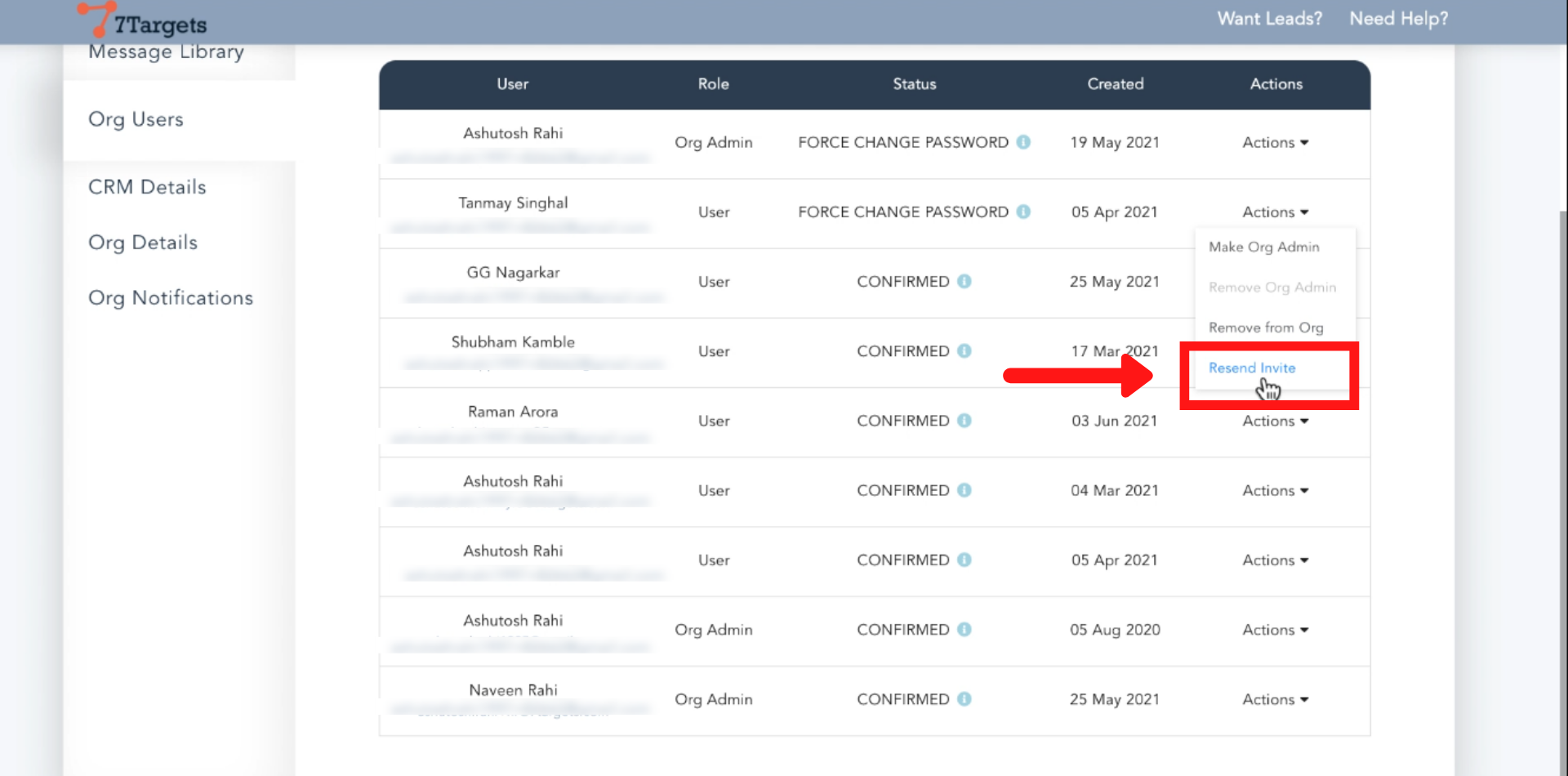
Users will receive a new email with a one-time password which will be valid for the next 24 hours.
How to make a user an assistant manager.
Go to the assistant tab.
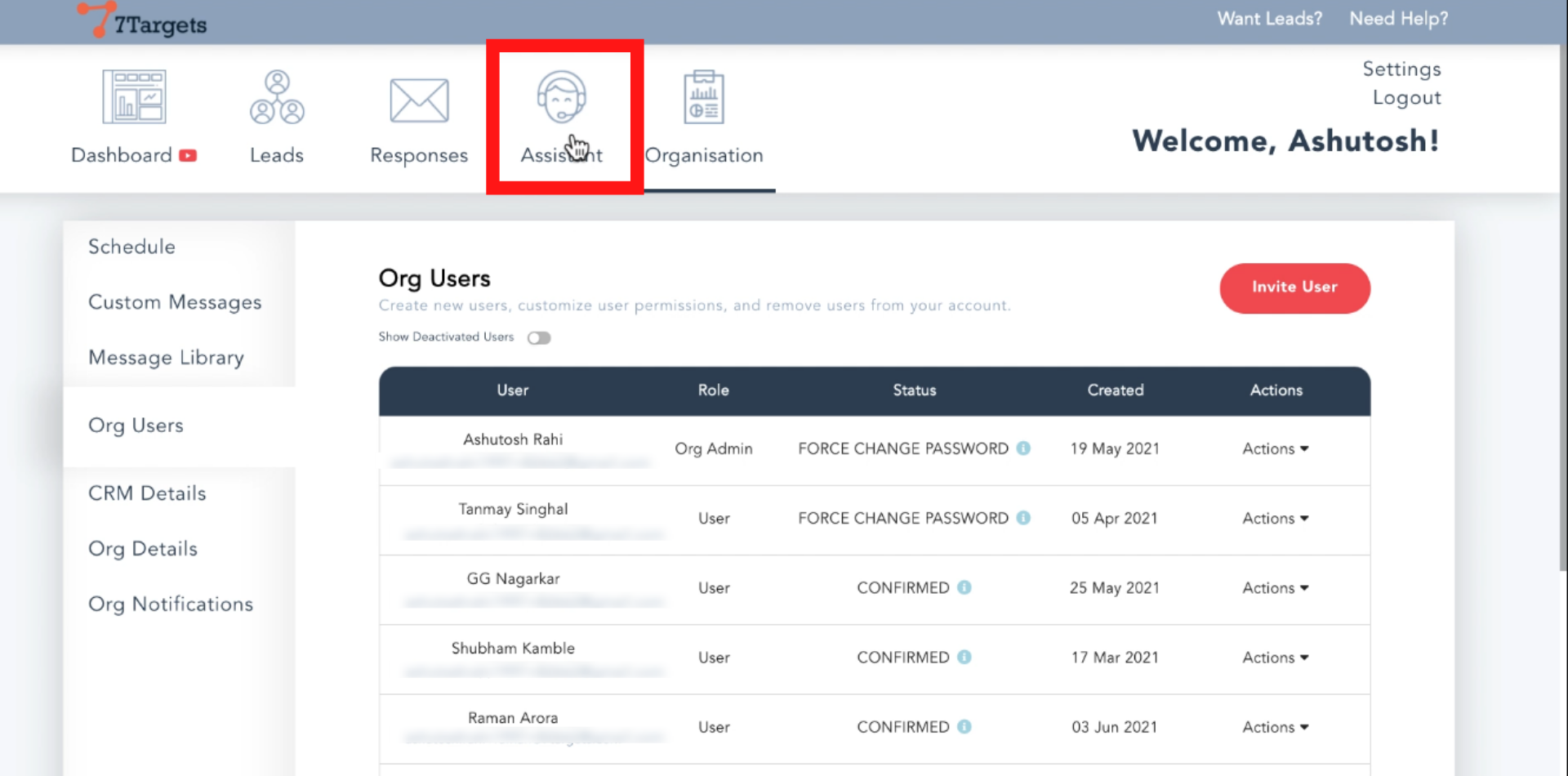
Click on the ‘users’.
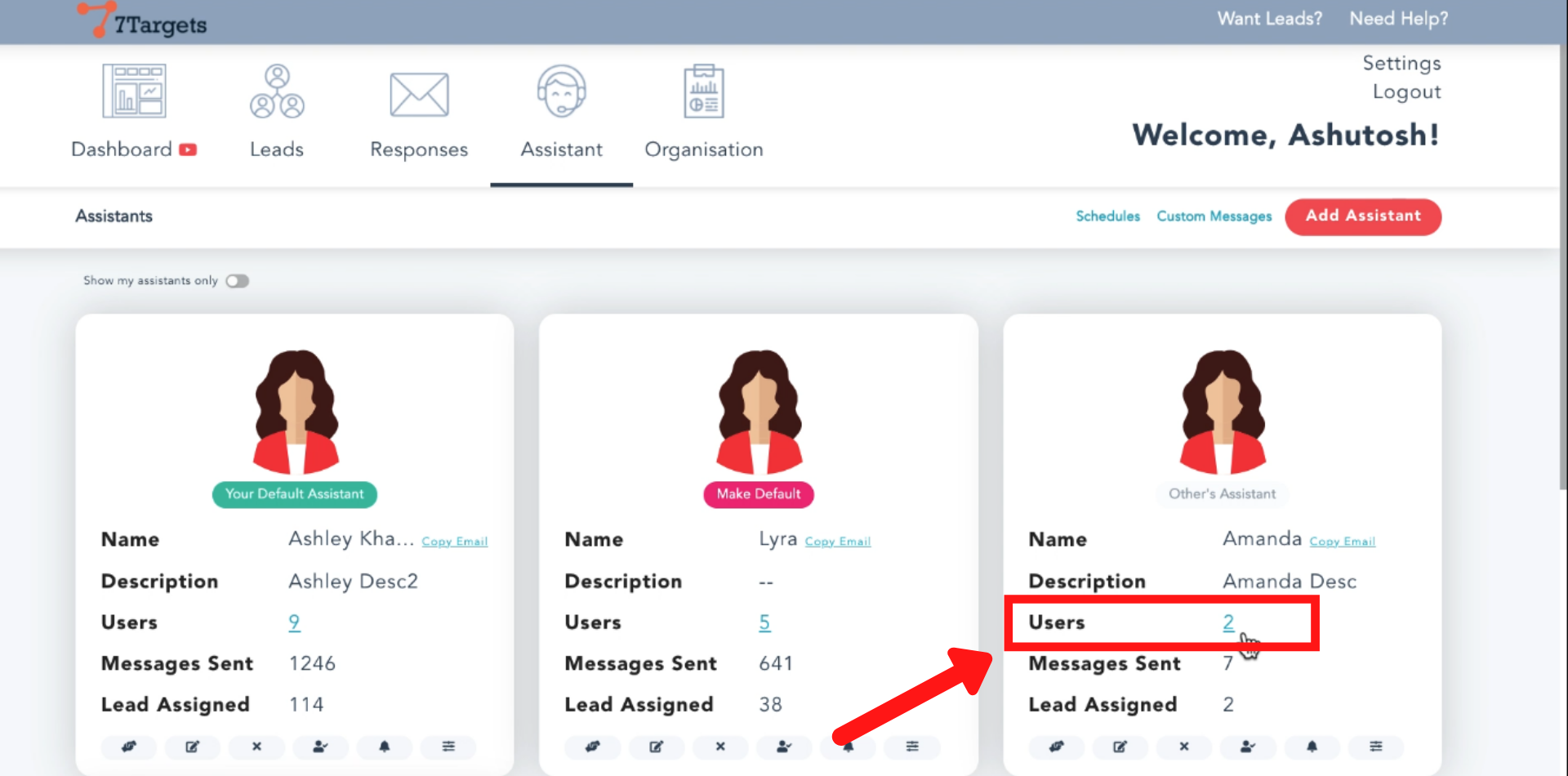
Click on ‘Actions’ and select ‘Make Assistant Manager’.
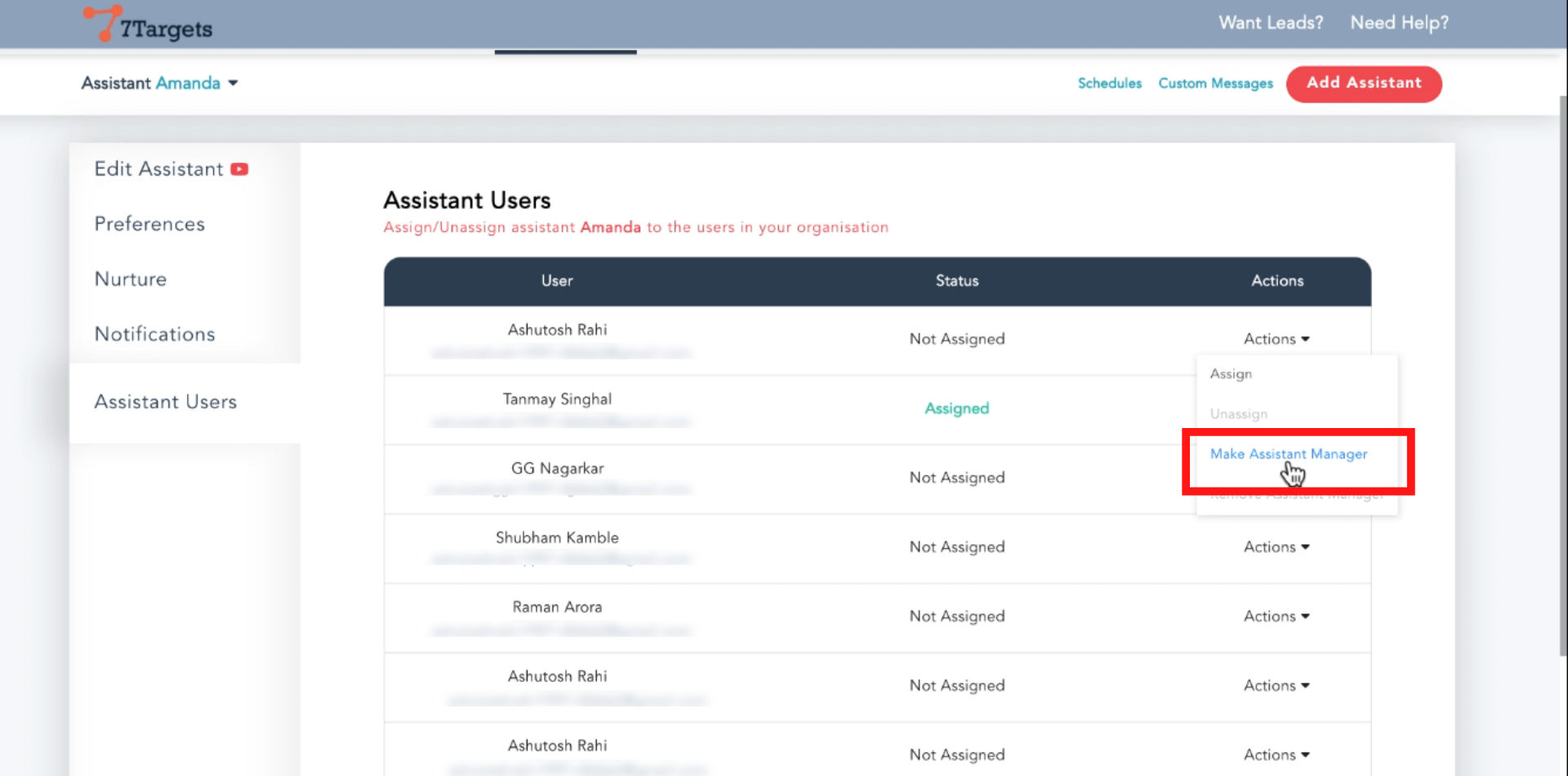
Confirm your selection by clicking on proceed.
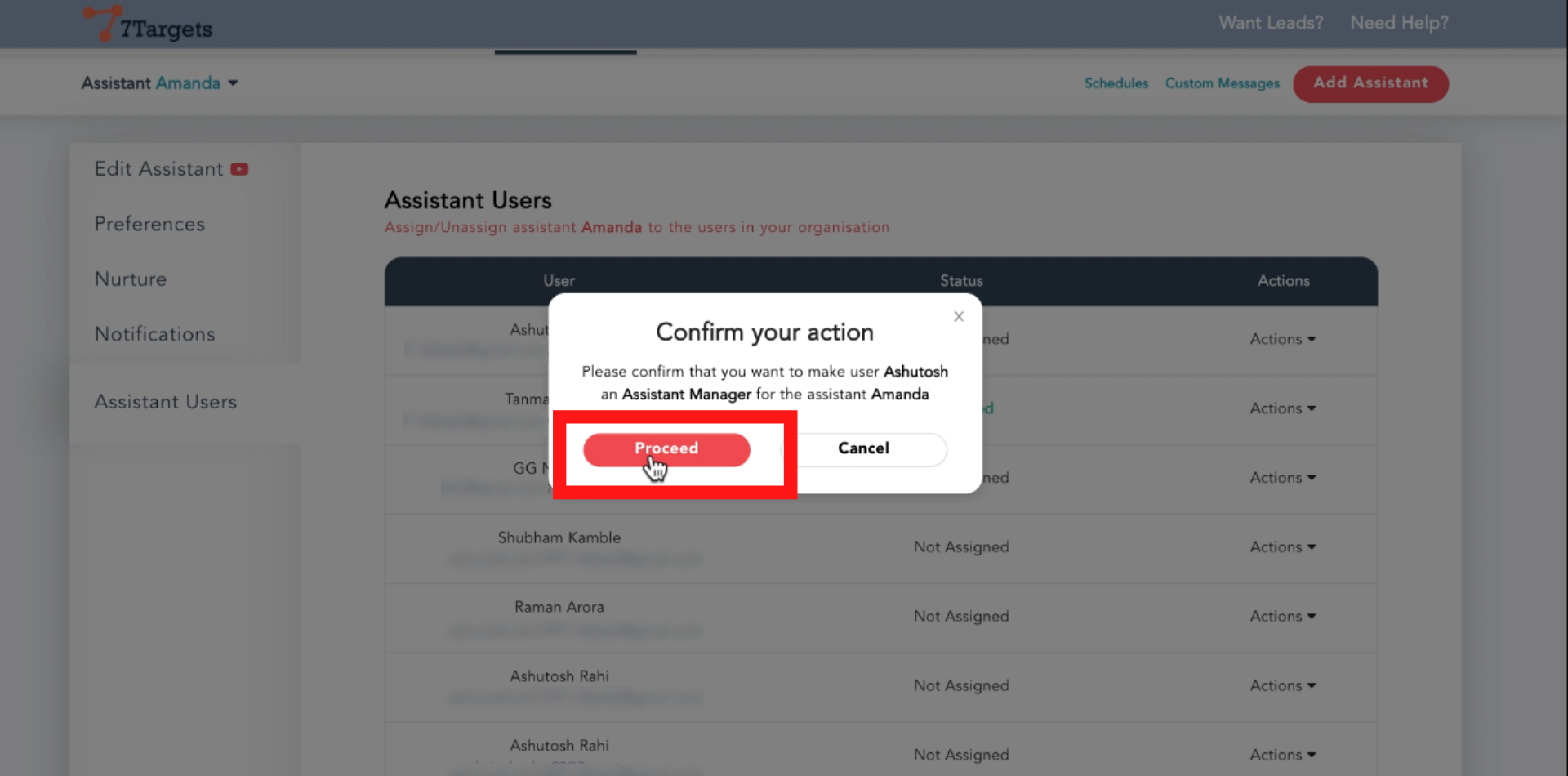
Note: A normal user (who is not an org admin) does not see the leads beyond himself, even when the assistant is shared across multiple users.
The Assistant Manager will be able to see leads of other users too for the assistant of which she/he is made an Assistant Manager.
By default Assistant manager will also be copied in the email notifications sent by the assistant for other users of the Assistant. Assistant manager can configure the Assistant Manager specific notification from the notification tab by clicking the Assistant Manager button as in the below image.
Notification for Self can be configured by selecting the Self button.
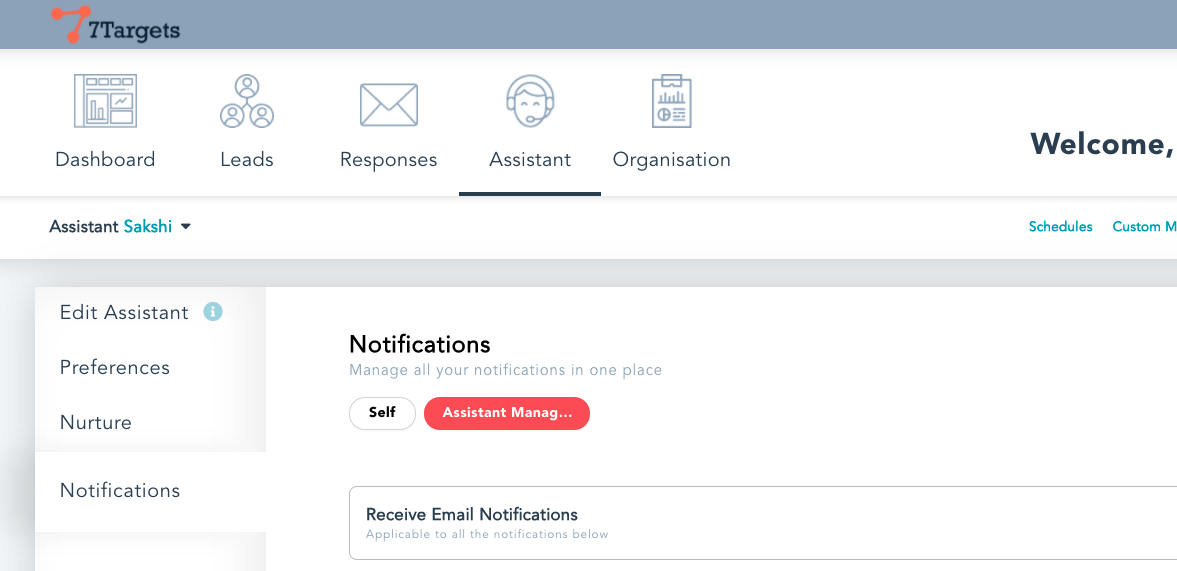
If you have any further doubts you can directly mail us at info@7targets.com.